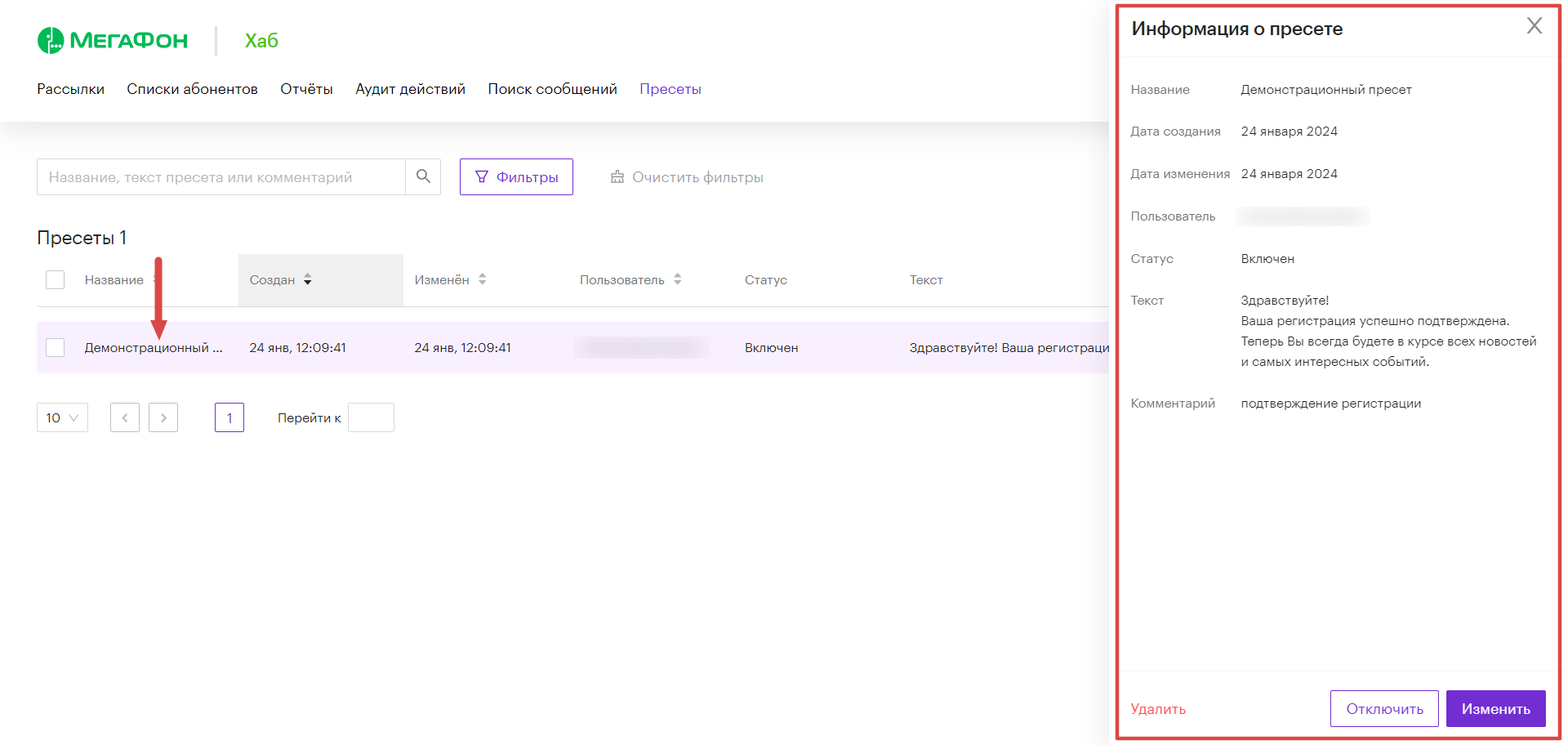Руководство по эксплуатации: Web-интерфейс
- Руководство по эксплуатации: Web-интерфейс
- 1. Описание продукта
- 2. Первый вход и основные приемы работы
- 3. Управление рассылками
- 4. Списки абонентов
- 5. Отчеты
- 6. Аудит действий
- 7. Поиск сообщений
- 8. Пресеты
1. Описание продукта
«МегаФон Хаб» является Web-приложением, предоставляющим B2B-услуги по модели SaaS. Основной функционал — проведение массовых рассылок сообщений. Услугу используют финансовые организации, ритейл, онлайн-сервисы, парковочные системы, системы безопасности и многие другие сферы бизнеса.
2. Первый вход и основные приемы работы
Для начала работы с приложением необходимо в адресной строке браузера перейти по ссылке https://hub.megafon.ru
2.1 Окно авторизации
Для авторизации введите свои Логин и Пароль, нажмите кнопку Войти.
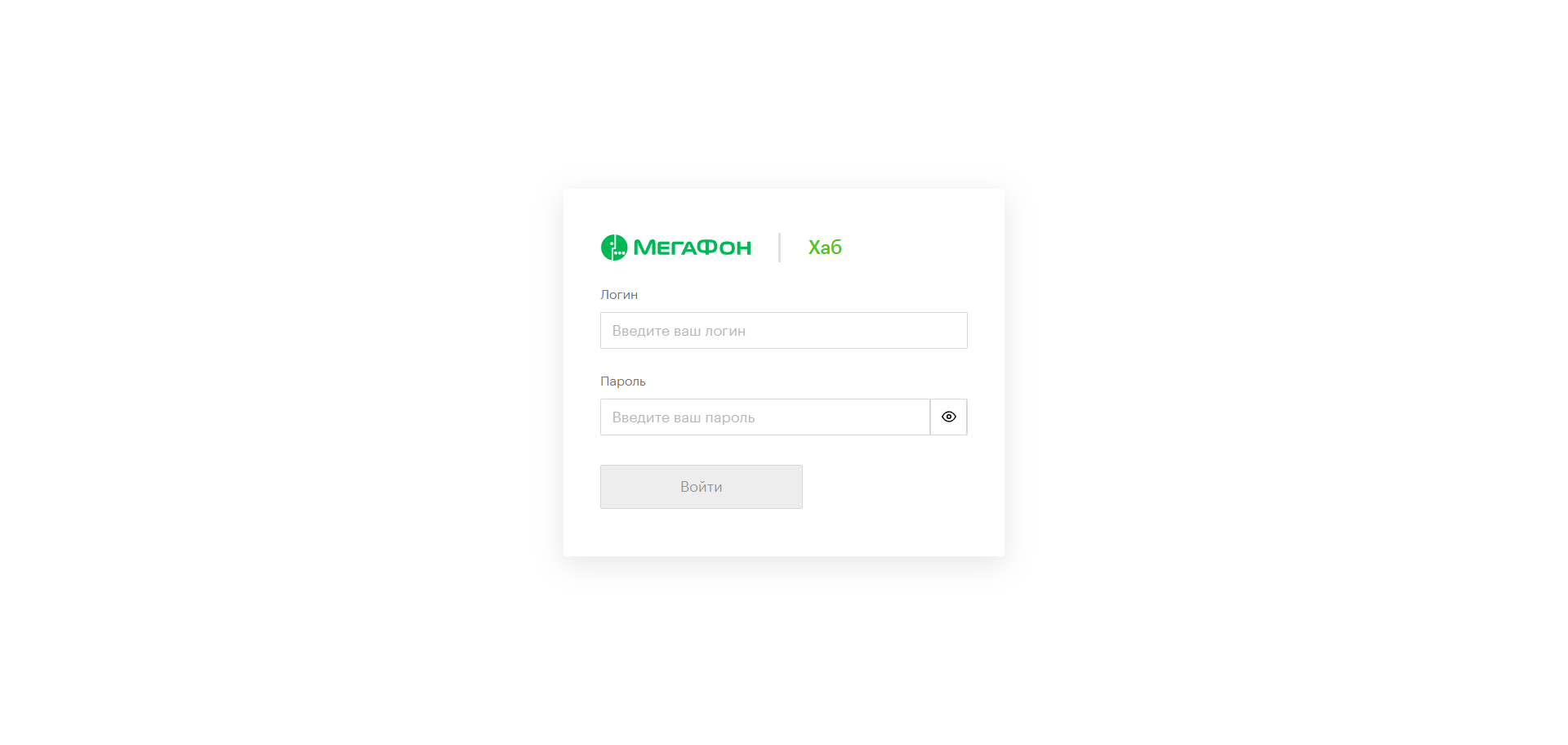
После авторизации открывается основной экран с разделом Рассылки.
2.2 Основной экран
Основной экран состоит из следующих блоков:
- Навигация позволяет перемещаться между разделами интерфейса. Сейчас мы находимся в разделе Рассылки, попробуйте переместиться в Отчеты или в Пресеты и обратно.
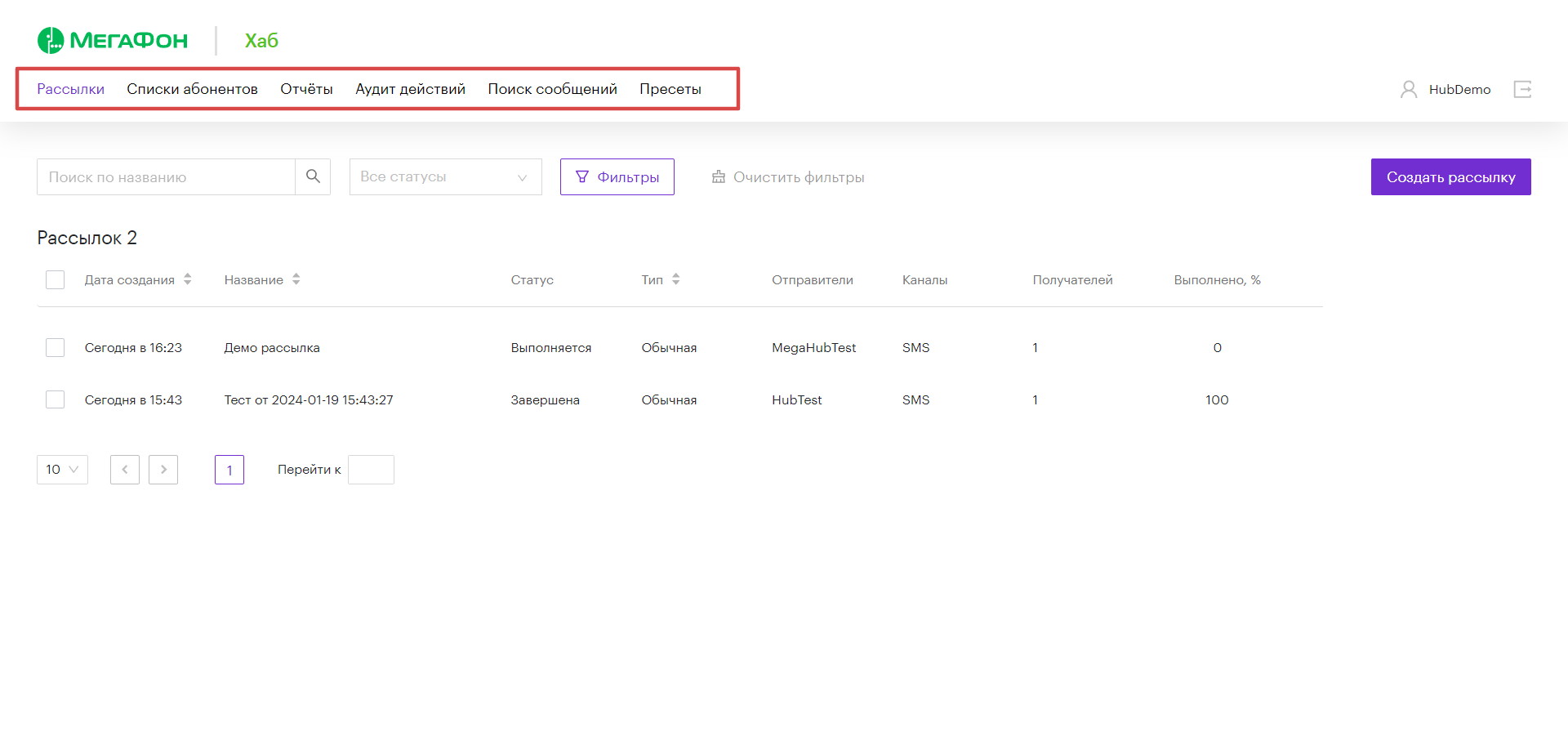 2. Область Учетная запись отображает информацию об авторизованном пользователе. Дополнительно в данном разделе присутствуют две кнопки:
2. Область Учетная запись отображает информацию об авторизованном пользователе. Дополнительно в данном разделе присутствуют две кнопки:
- Логин пользователя позволяет выполнить переход в настройки учетной записи
- Выход выполняет выход из приложения и возвращает к окну авторизации.
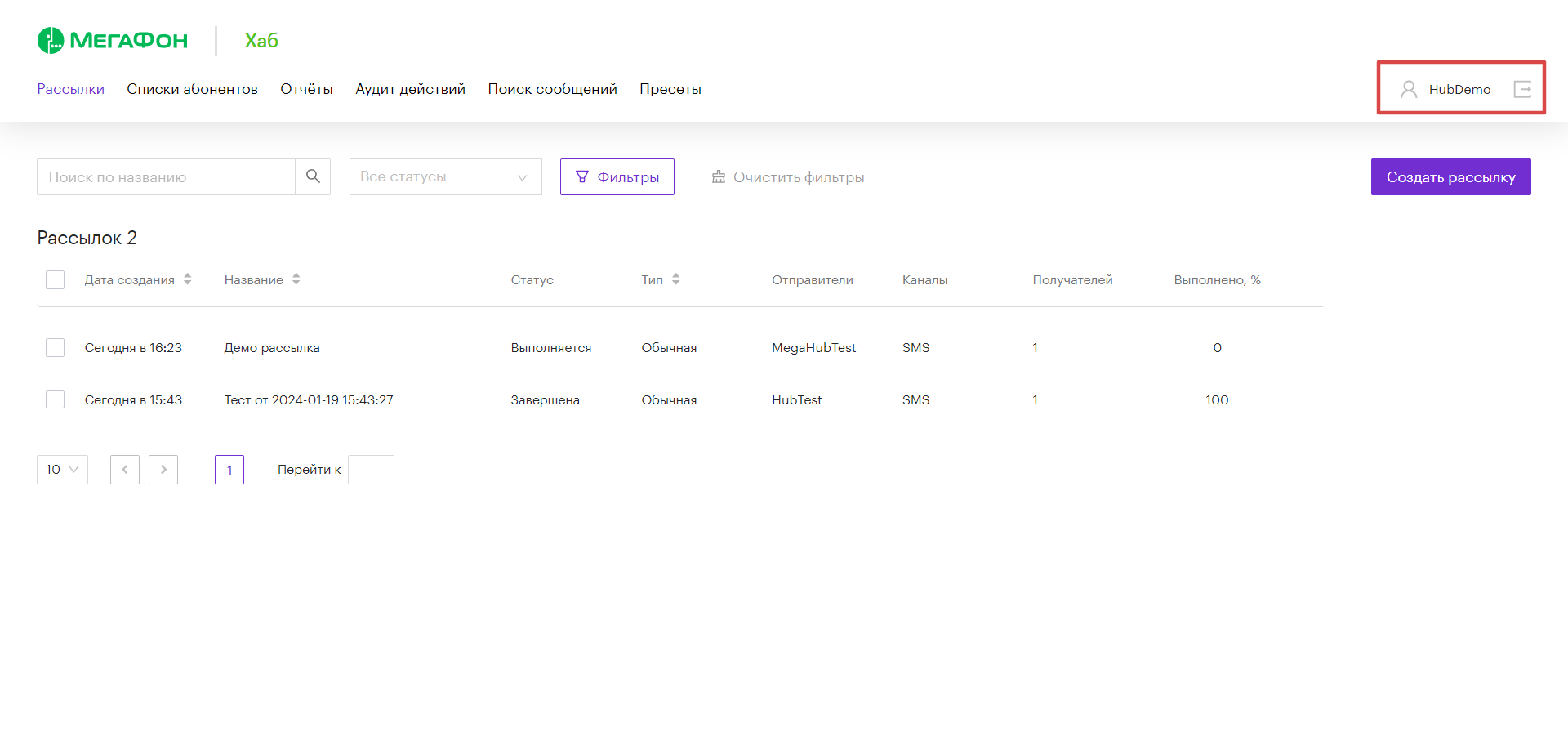 3. Список рассылок отображает созданные ранее рассылки. Подробное описание блока читайте в следующем разделе.
4. Кнопка Создать рассылку открывает окно для создания и запуска рассылок
3. Список рассылок отображает созданные ранее рассылки. Подробное описание блока читайте в следующем разделе.
4. Кнопка Создать рассылку открывает окно для создания и запуска рассылок

2.3 Список рассылок
Блок рассылок отображает список созданных рассылок и содержит информацию о дате создания рассылки, ее названии, статусе, типе, используемом имени отправителя, канале отправки, количестве получателей и проценте выполнения. Также можно найти следующие элементы управления:
 2. Ранжирование позволяет упорядочить список рассылок по любому из требуемых полей;
3. Отметить рассылку можно, выбрав все рассылки или несколько рассылок для дальнейших действий с ними;
2. Ранжирование позволяет упорядочить список рассылок по любому из требуемых полей;
3. Отметить рассылку можно, выбрав все рассылки или несколько рассылок для дальнейших действий с ними;
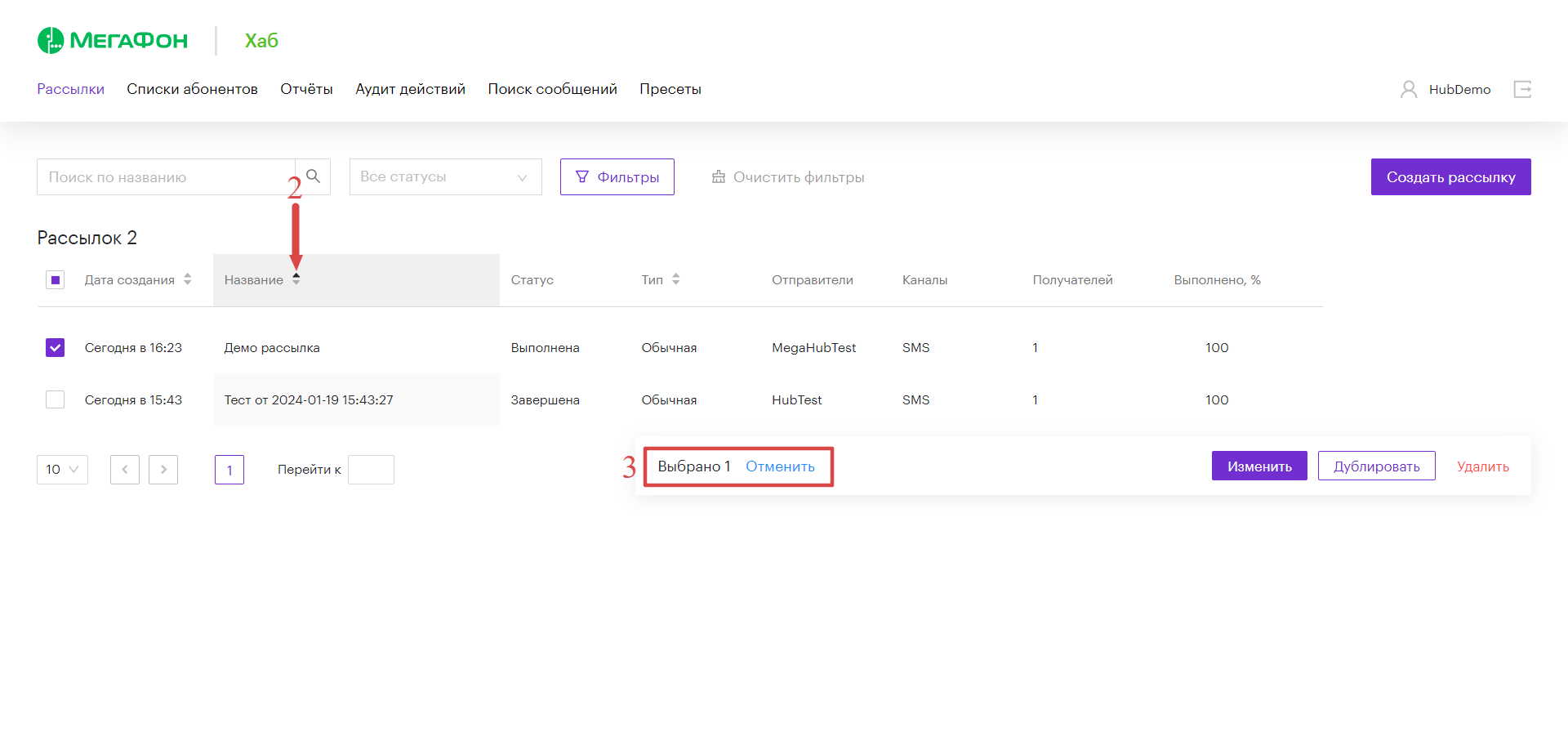 4. Пагинация обеспечивает постраничный вывод рассылок и позволяет выбрать количество отображаемых записей;
5. Меню действий отобразится при наведении на интересующую вас рассылку справа появится иконка (три точки), при нажатии на которую откроется контекстное меню действий с рассылкой.
4. Пагинация обеспечивает постраничный вывод рассылок и позволяет выбрать количество отображаемых записей;
5. Меню действий отобразится при наведении на интересующую вас рассылку справа появится иконка (три точки), при нажатии на которую откроется контекстное меню действий с рассылкой.
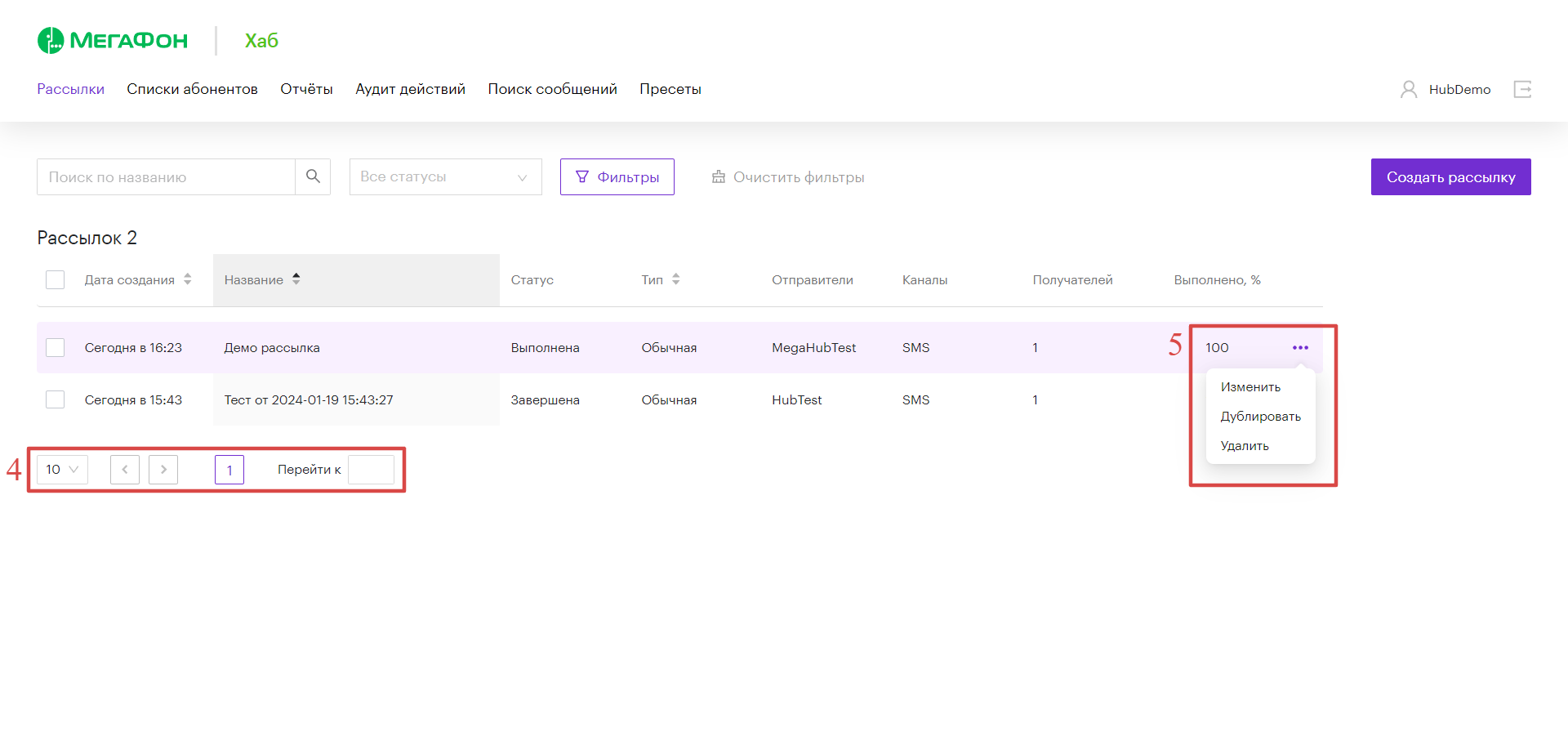
2.3.1 Фильтры
Фильтры позволяют произвести отбор рассылок по дате создания, типу рассылки, имени отправителя, каналу, департаменту и пользователю. В выпадающем меню фильтр позволяет произвести отбор рассылок по статусам. По умолчанию отображаются все рассылки. Поиск по названию рассылок работает в контекстном режиме и может сочетаться с фильтром по статусу рассылок.
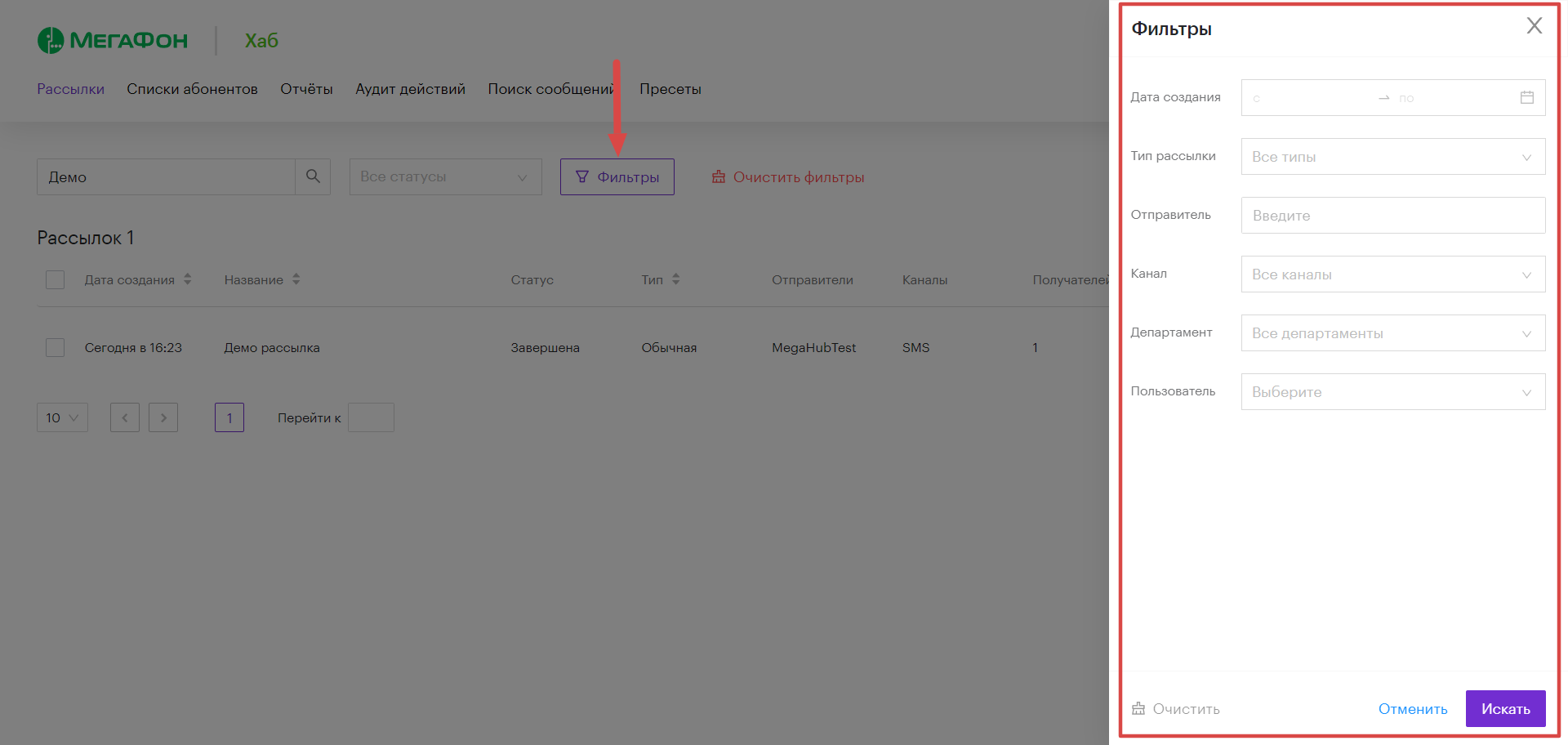
2.3.2 Действия
Выберите интересующую вас рассылку, при наведении на нее справа появится иконка (три точки), при нажатии на которую отобразится контекстное меню с возможностью выполнить следующие действия:
- Изменить - о�ткроется окно редактирования настроек рассылки. Применимо только к рассылкам в статусе "Черновик";
- Дублировать - откроется окно создания новой рассылки, при этом продублируются все настройки из выбранной рассылки. Параметры дублируемой рассылки можно редактировать;
- Удалить - рассылка будет удалена.
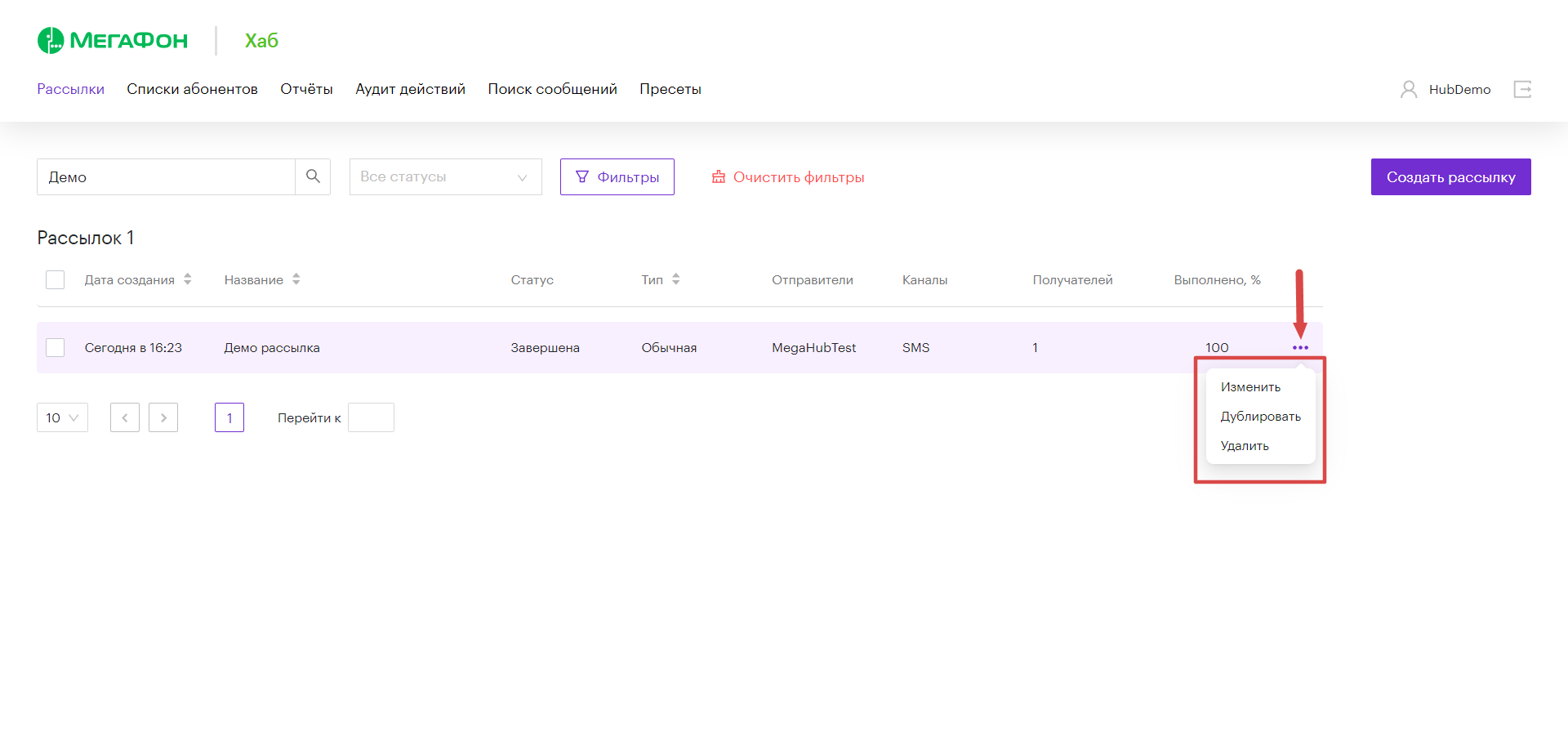
2.3.3 Массовые операции
Единственная доступная массовая операция — удаление рассылок.
Чтобы выполнить массовую операцию удаления рассылок, сделайте следующие шаги:
- Отметьте галочками рассылки, с которыми требуется провести операцию или выделите все рассылки;
- Для действий с рассылками нажмите соответствующую кнопку. Попробуйте Удалить рассылки.
- Чтобы снять выделение со всех рассылок, нажмите Отменить
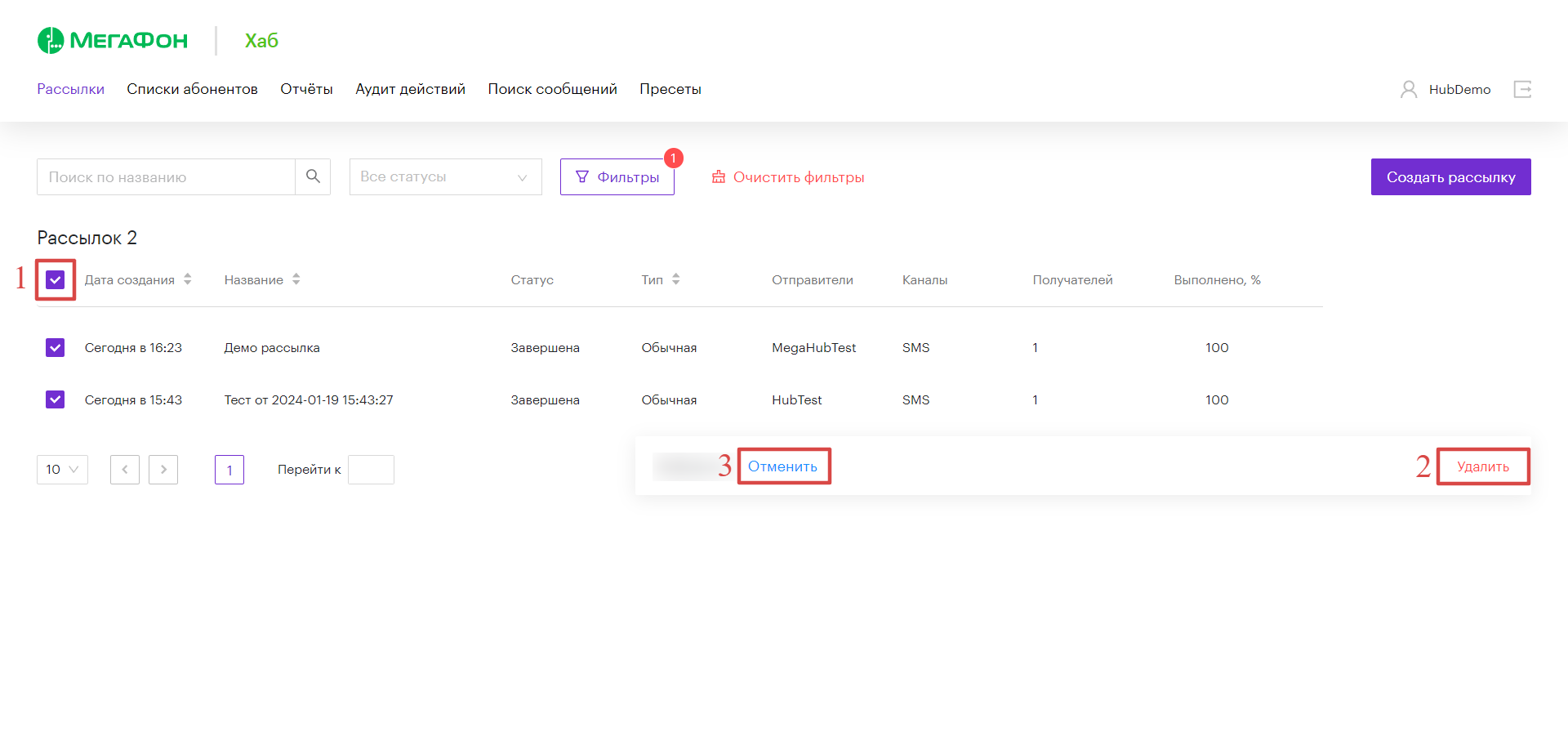
2.4 Учетная запись
Для перехода к просмотру данных об учетной записи нажмите на иконку с именем аккаунта (1), после чего откроется блок Учетная запись (2). Переход доступен из любого блока основного экрана.
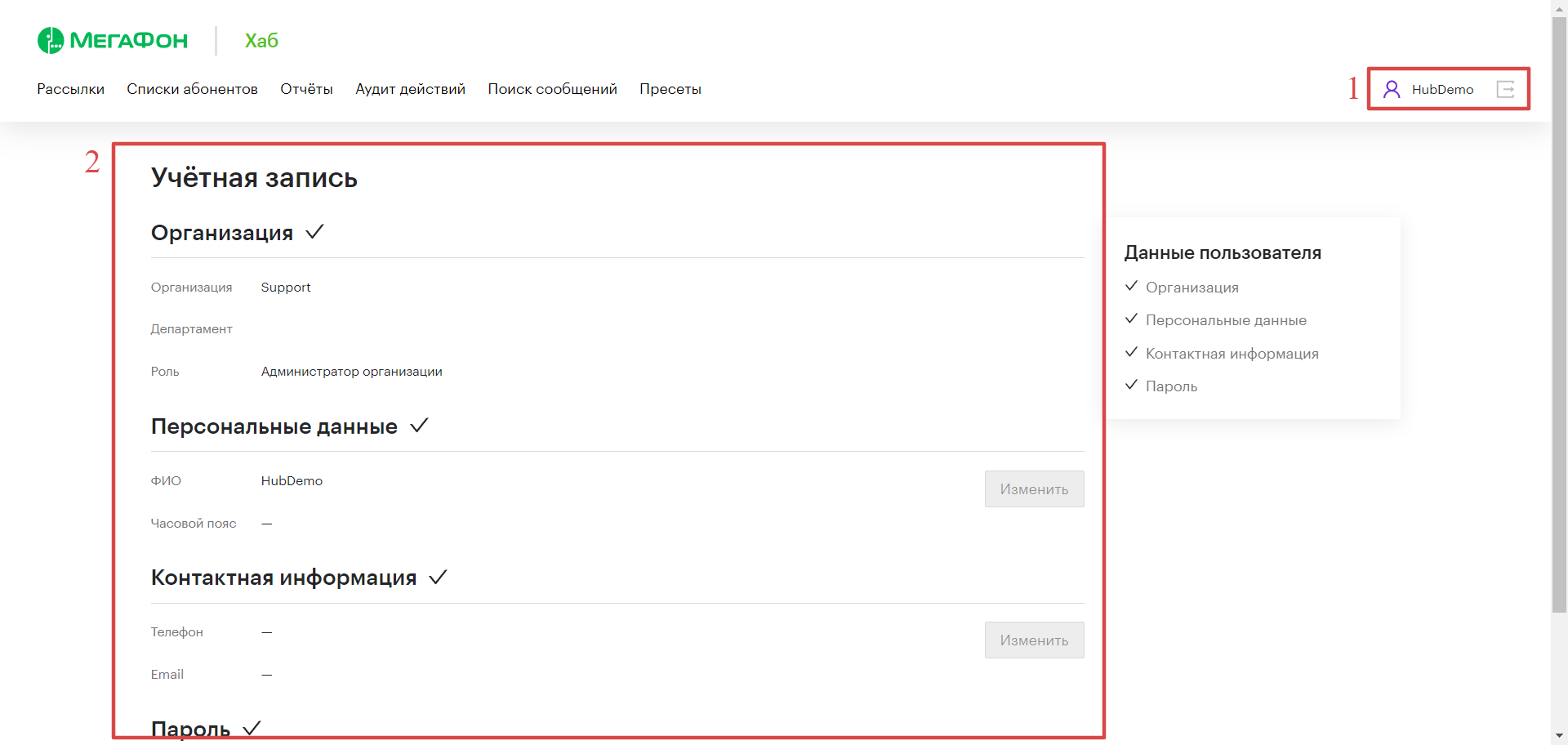
2.4.1 Редактирование профиля
Для редактирования доступен блок Персональные данные и Контактная информация. Действие происход�ит после нажатия клавиши Изменить напротив соответствующего блока.
2.4.2 Смена и Сброс пароля
2.4.2.1 Общие рекомендации
- Учетных записей (УЗ) у одного Пользователя может быть несколько. Все УЗ должны принадлежать одному сотруднику.
- Правила надежности пароля: от 8 до 12 символов: латинские буквы, одну заглавную букву и цифру. Специальные символы не допускаются.
- Срок действия ссылки сброса пароля устанавливается – 30 минут.
- Система уведомит и не разрешит менять/сбрасывать пароль в УЗ если:
- Не указан email
- Если УЗ заблокирована
- Система дополнительно попросит подтверждения при смене/сбросе пароля для интеграционных УЗ. При смене пароля для интеграционных УЗ необходимо выполнить настро�йки в интеграции и прописать новый пароль, у УЗ есть роли send_message и/или send_smpp.
- Если в Пользователе несколько УЗ, то при сбросе пароля email будет приходить на email, указанный в Пользователе.
2.4.2.2 Изменение пароля в Личном кабинете
На указанную почту Пользователь получает письмо
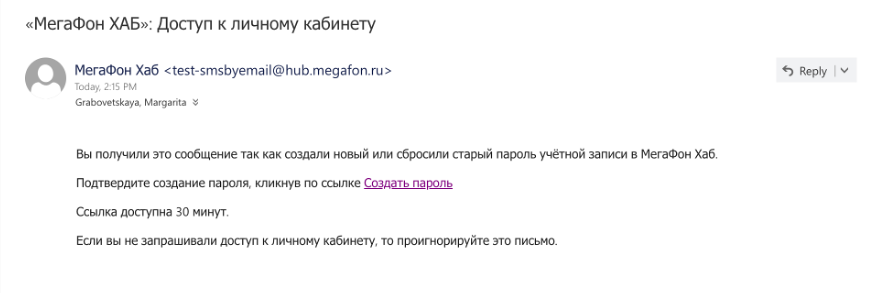
Необходимо пройти по ссылке и создать новый пароль:
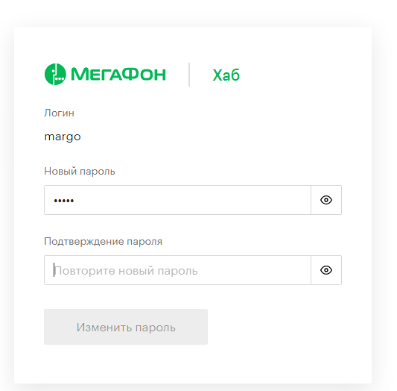
Важно: если вы авторизированы под другой УЗ/Пользователем в соседней вкладке, то пройдя по ссылке появится ошибка:
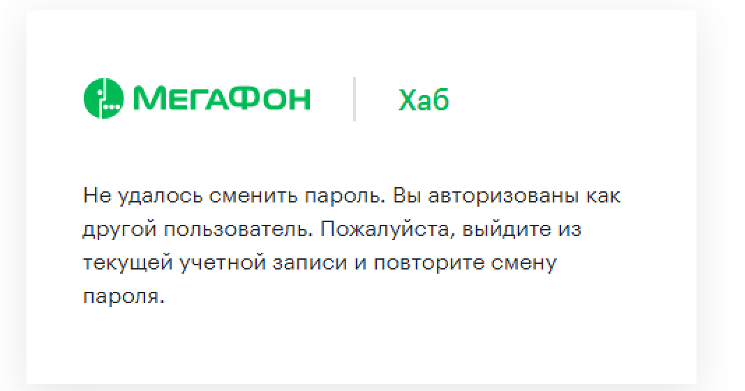
Нужно выйти из текущей УЗ, которая не требуют смены пароля, и снова пройти по ссылке в письме.
Далее сгенерируйте надежный пароль и нажмите «Изменить пароль»
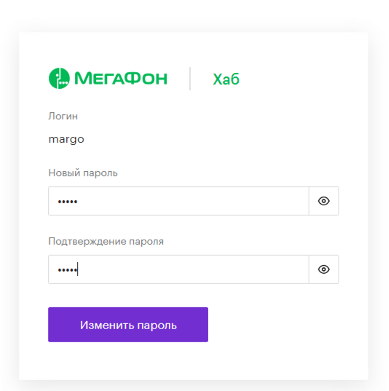
При вводе пароля, который не отвечает требованиям безопасности, на экране появится ошибка. Воспользуйтесь рекомендациями к паролю и повторите попытку.
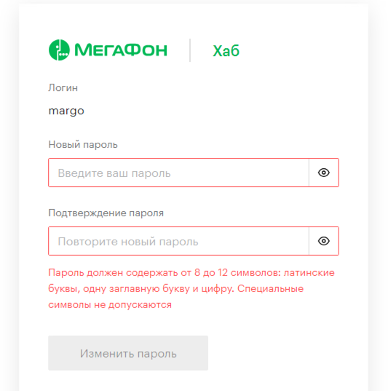
При вводе пароля, который отвечает требованиям безопасности появится модальное окно
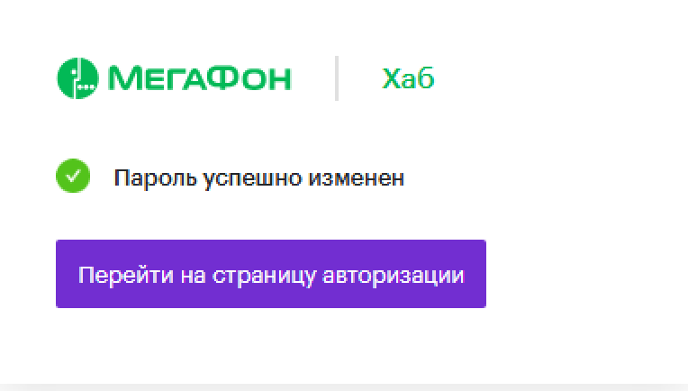
При клике на «Перейти на страницу авторизации» открывается окно авторизации для входа:
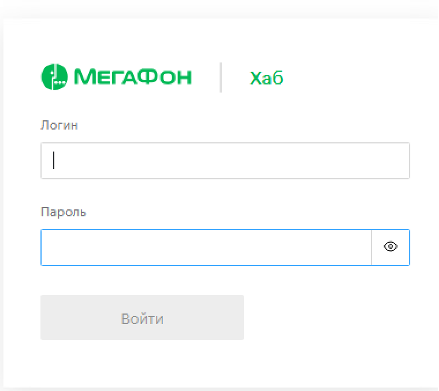
Нужно ввести логин и новый пароль.
2.4.2.3 Принудительный сброс пароля Администратором Клиента в ЛК
У Клиента также есть возможность сбросить пароль для Пользователей в ЛК. Это может делать УЗ Пользователя с правами client-area-user-model.editor.client Чтобы сбросить пароль Администратор откройте Личный кабинет (ЛК) и выберите модуль «Управление»
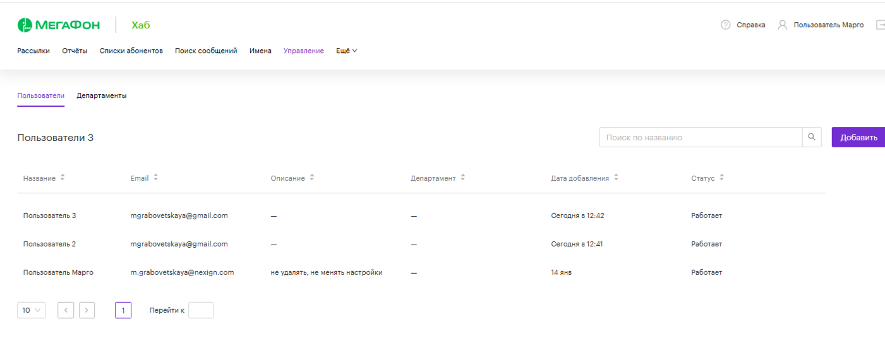
Выберите Пользователя —> Учетную запись —> Три точки —> Сбросить пароль
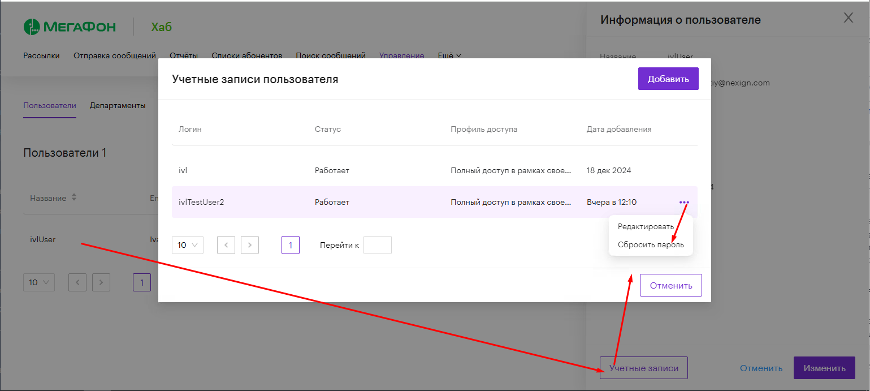
Далее система направит письмо на email, указанный в пользователе для генерации пароля.
2.4.2.4 Самостоятельная смена пароля Владельцем УЗ в ЛК
Авторизуйтесь в ЛК —> Откройте карточку «Пользователь» в навигации:
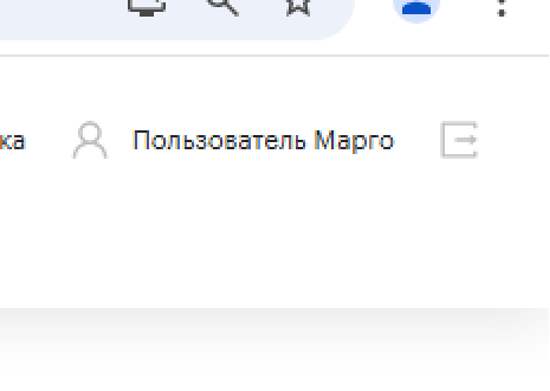
В блоке «Пароль» нажмите «Изменить»
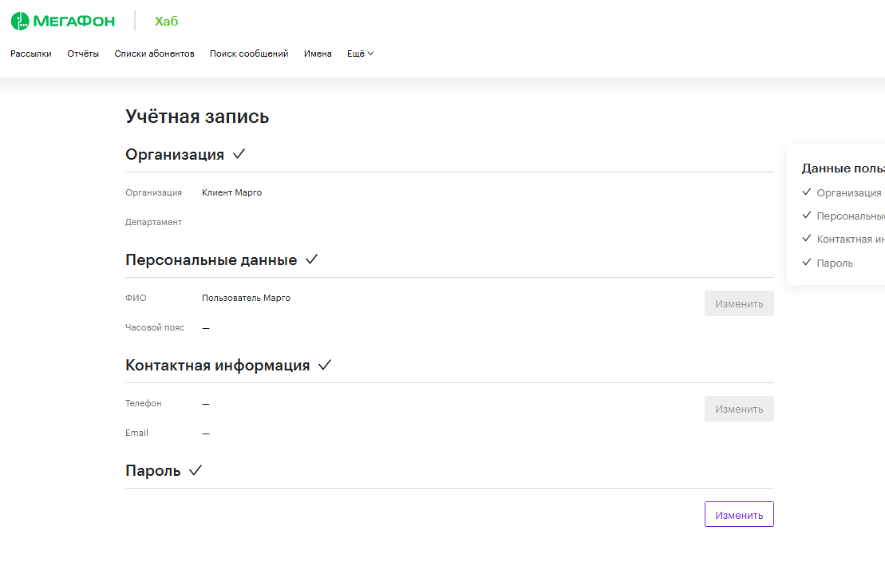
Система откроет форму для смены пароля. Необходимо сгенерировать пароль, см. Генерация пароля владельцем УЗ
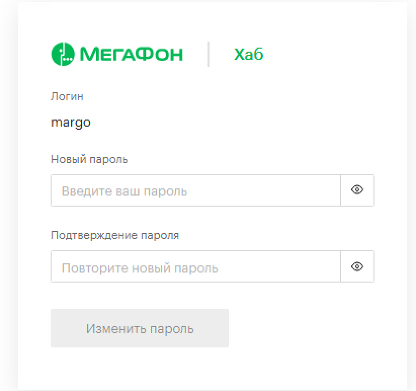
2.4.2.5 Ограничение ввода пароля
Количество попыток ввода пароля: 3 раза подряд. При превышении попыток аккаунт блокируется на 1 час.
Разблокировка:
- До истечения часа возможна только вручную администраторами со стороны платформы. Для разблокировки направьте заявку на Clients@hub.megafon.ru
- После истечения блокировки доступ восстанавливается автоматически
Для избежания блокировки убедитесь в правильности вводимого пароля.
2.4.3 Добавление email для уведомлений о блокировке и разблокировке сервиса
Платформа автоматически блокирует и разблокирует доступ к услуге, в зависимости от положительного баланса счёта клиента или смены номера. Для того, чтобы вовремя узнать о, например, финансовой блокировке трафика, пополнить баланс и продолжить пользоваться услугой, необходимо подключить email-уведомление.
Чтобы получать уведомления, привяжите email к учётной записи. Для этого напишите письмо на адрес: clients@hub.megafon.ru
Тема письма: Добавление email к УЗ
Тело письма: Прошу добавить email для информирования и блокировке и разблокировке сервиса МегаФон Хаб.
Уведомления о блокировке или разблокировки будут приходить с адреса noreply@hub.megafon.ru
2.5 Поддерживаемые версии браузеров
В списке представлены рекомендуемые для работы браузеры с указанием версий:
| Название | Версия (не ниже) |
|---|---|
| Google Chrome | 49 |
| Mozilla Firefox | 40 |
| Opera | 49 |
| Apple Safari | 9 |
| Яндекс.Браузер | 16.9 |
| Microsoft Edge Browser | 14.14 |
3. Управление рассылками
3.1 Создание и запуск рассылки
На основном экране нажмите кнопку Создать рассылку, далее выберите Тип рассылки:
- Обычная - рассылка с единым текстом сообщения для всех Получателей;
- Индивидуальная - персональный текст сообщения для каждого Получателя в рамках единой рассылки;
- С подстановками - единый текст сообщения с подстановкой персональных тегов (переменных) для каждого Получателя.
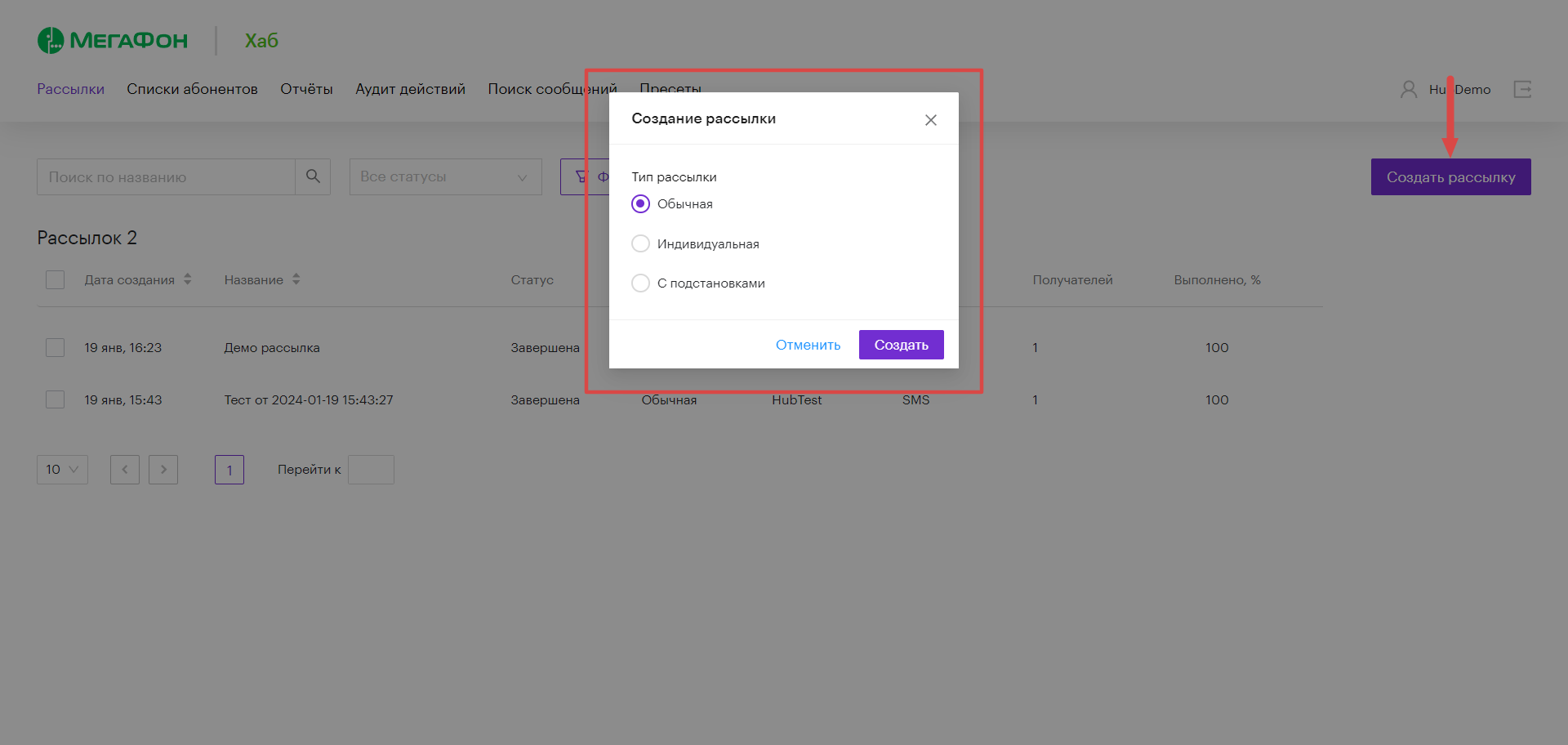
3.1.1 Создание рассылки
Для создания и запуска рассылки необходимо заполнить ее параметры. Прогресс настройки можно отслеживать в блоке Подготовка (1).
Рекомендуется следующая последовательность в настройке параметров:
- Задать название рассылки (2), для последующего удобства поиска, нажав кнопку Изменить;
- Указать даты старта и завершения рассылки (3), нажав кнопку Изменить;
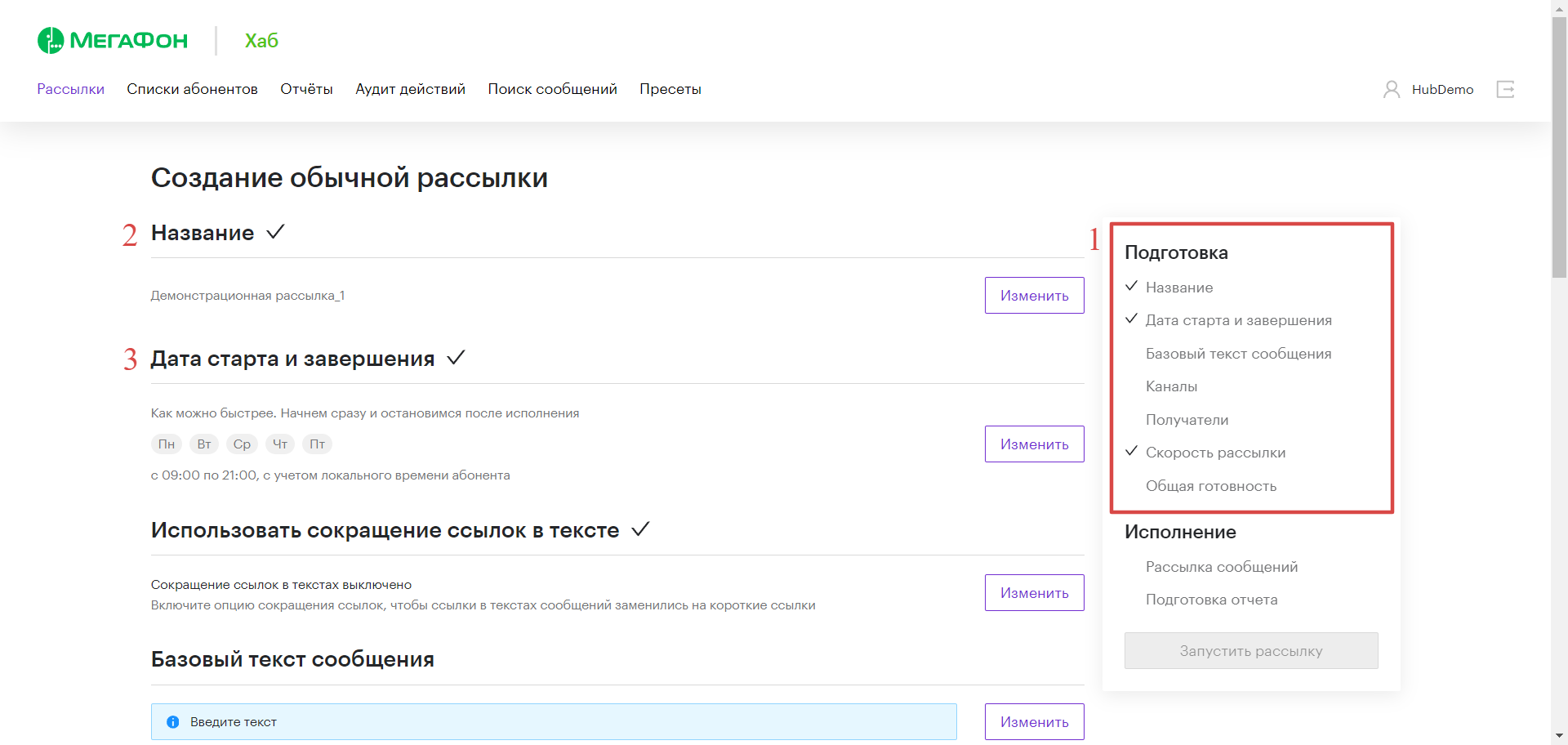
- Заполнить базовый текст сообщения (4), нажав кнопку Изменить. Текст можно не только ввести, но и выбрать из заранее сохранённого пресета. Далее, на основе введённого текста возможно сформировать альтернативный текст в выбранных каналах отправки (или использовать единый текст для всех каналов);
- Настройка каскада (5). Нажмите кнопку Выбрать для выбора каналов отправки, которые будут использованы для последовательной доставки сообщений. Далее для каждого канала, через кнопку Изменить, задайте параметры канала. Подробнее в пункте Настройка каналов;
- В �блоке Получатели (6) необходимо указать один или несколько источников ввода списка, для этого нажмите кнопку Получатели.... При необходимости использования стоп-листов нажмите кнопку Стоп-лист.... Более подробную информацию можно найти в пункте Получатели и стоп-листы;
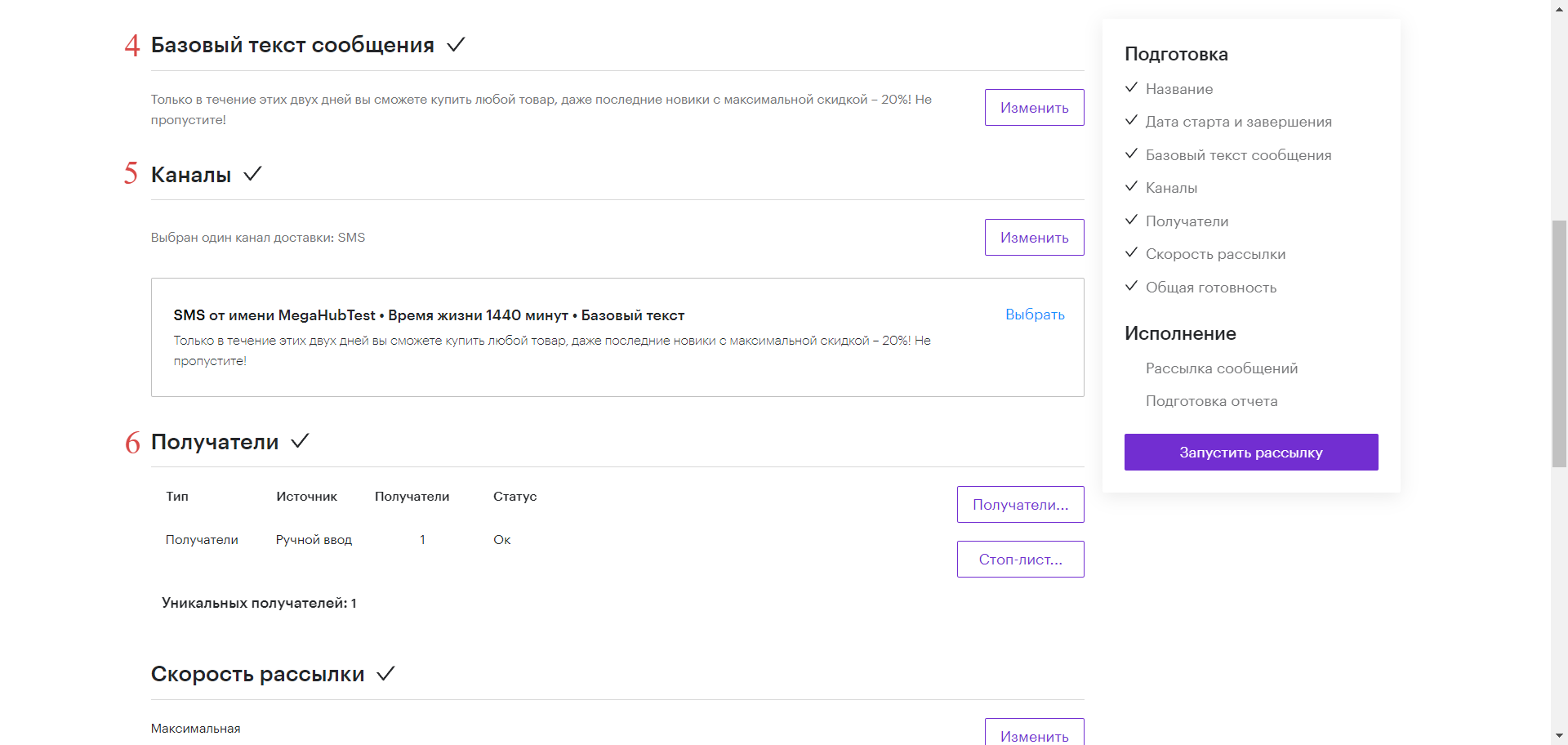
- Скорость рассылки (7) позволяет задать необходимую скорость, с которой будет выполняться рассылка. Для изменения скорости нажмите на кнопку Изменить. По умолчанию установлен параметр Рассылать с максимальной скоростью. Возможен ручной ввод времени, где скорость информирования на 1 абонента измеряется в минутах;
- В блоке Общая готовность (8) отображается сводная информация по заданным параметрам и превью сообщений. Для запуска рассылки нажмите кнопку Запустить рассылку (9).
Возможна отмена запуска рассылки, пока позволяет таймер. Следует ориентироваться на иконку.
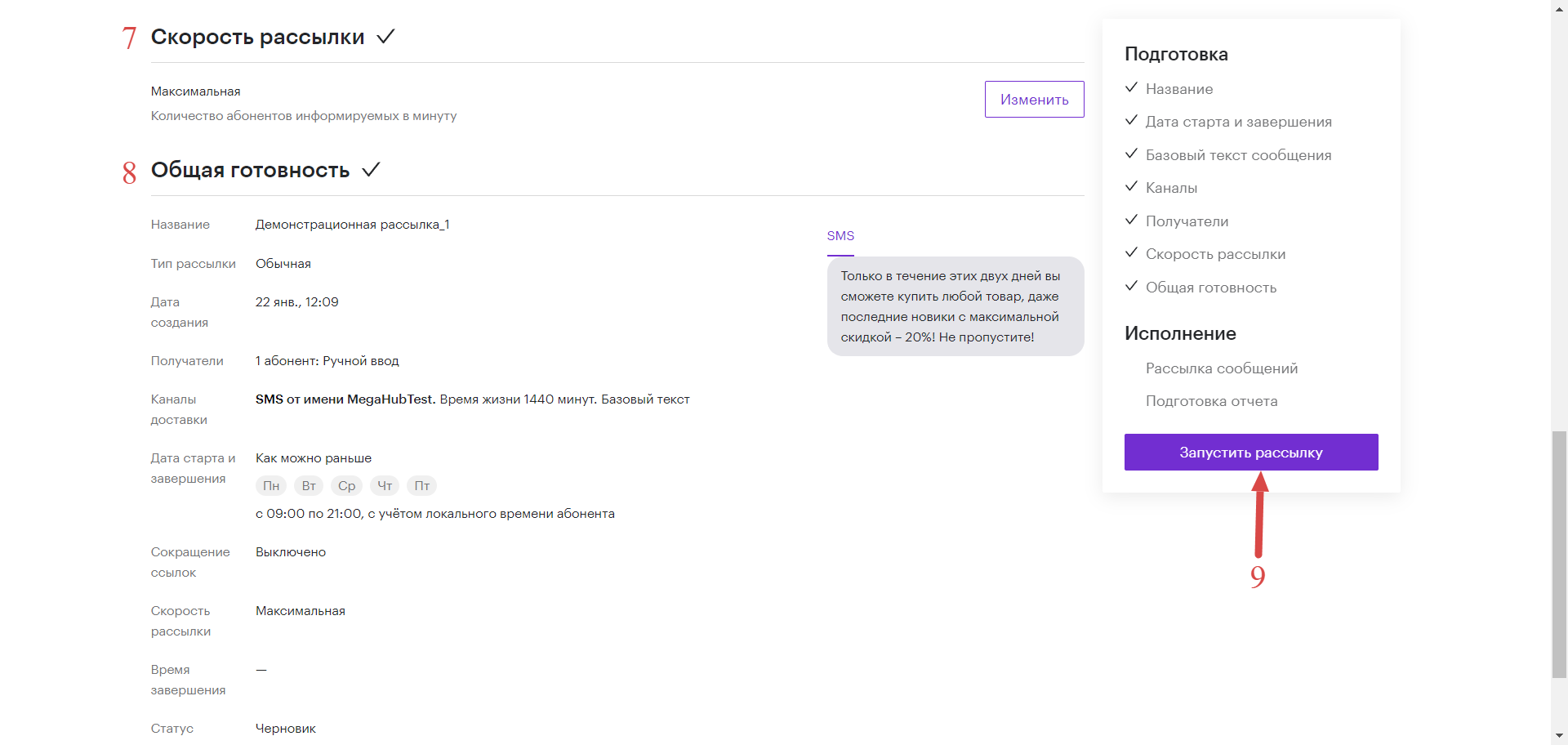
3.1.2 Сокращение ссылок в тексте
При формировании рассылки доступна возможность сокращать ссылки в тексте. Для этого необходимо поставить галочку напротив поля Включить - ссылки в текстах будут заменены на короткие.
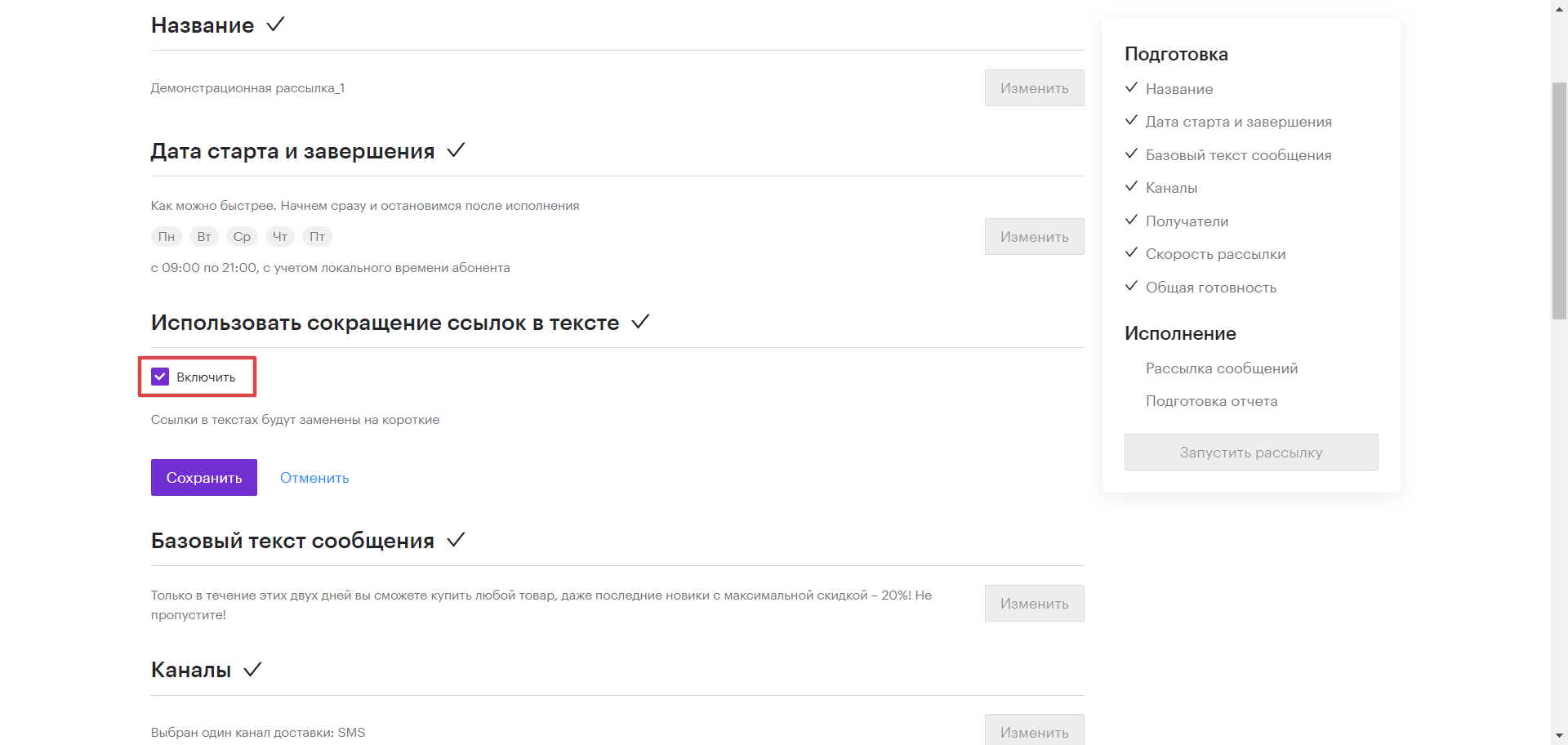
3.1.3 Настройка каналов
Настройка каналов позволяет более точно задать логику каскадирования сообщений.
- Нажмите Изменить для открытия дополнительных параметров канала;
- Используйте поле Сообщение (1), чтобы задать текст для канала отправки; Ориентируйтесь на превью сообщения, чтобы оценить ожидаемый результат. В каналах Push и мессенджерах, помимо текста, доступна возможность добавления картинки и кнопки;
- Выберите зарегистрированное имя отправителя (2) из выпадающего списка;
- Задайте время жизни (3) сообщения, используя преднастроенные кнопки или впишите произвольное значение;
- Нажмите Сохранить для применения настроек. При нажатии на Отменить произойдет выход из настроек канала и сброс несохранённых данных.
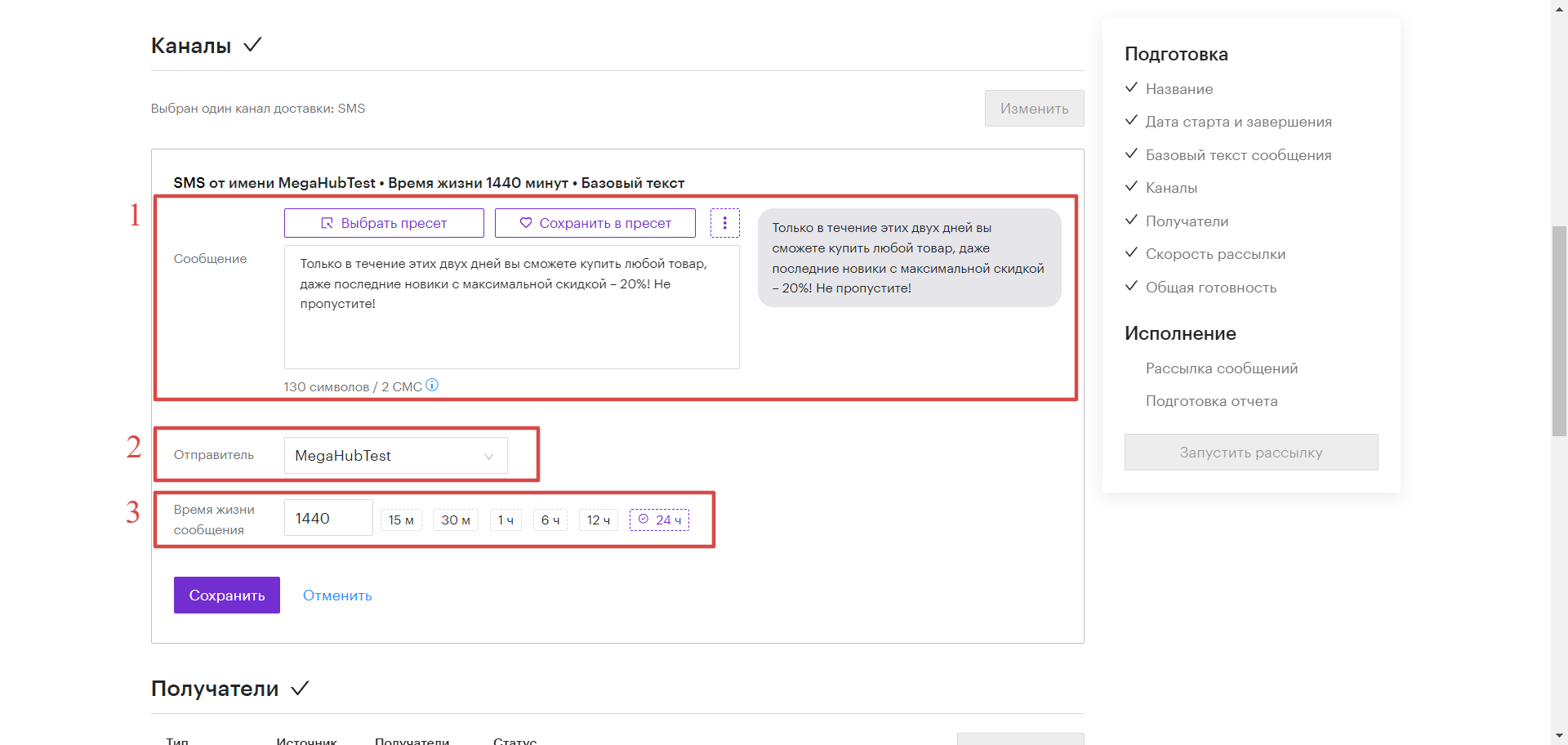
3.1.4 Получатели и стоп лист
При создании рассылки в блоке Получатели... (1) необходимо внести список получателей. Стоп-лист... (2) предназначен для ввода номеров абонентов, для которых не предусмотрена рассылка.

Существует несколько способов ввода Получателей.
- Загрузить файл. Перенесите загружаемый файл в соответствующее поле загрузки для инициации загрузки списка. Альтернативный вариант — нажмите на поле загрузки, чтобы указать месторасположение файла на вашем ПК.
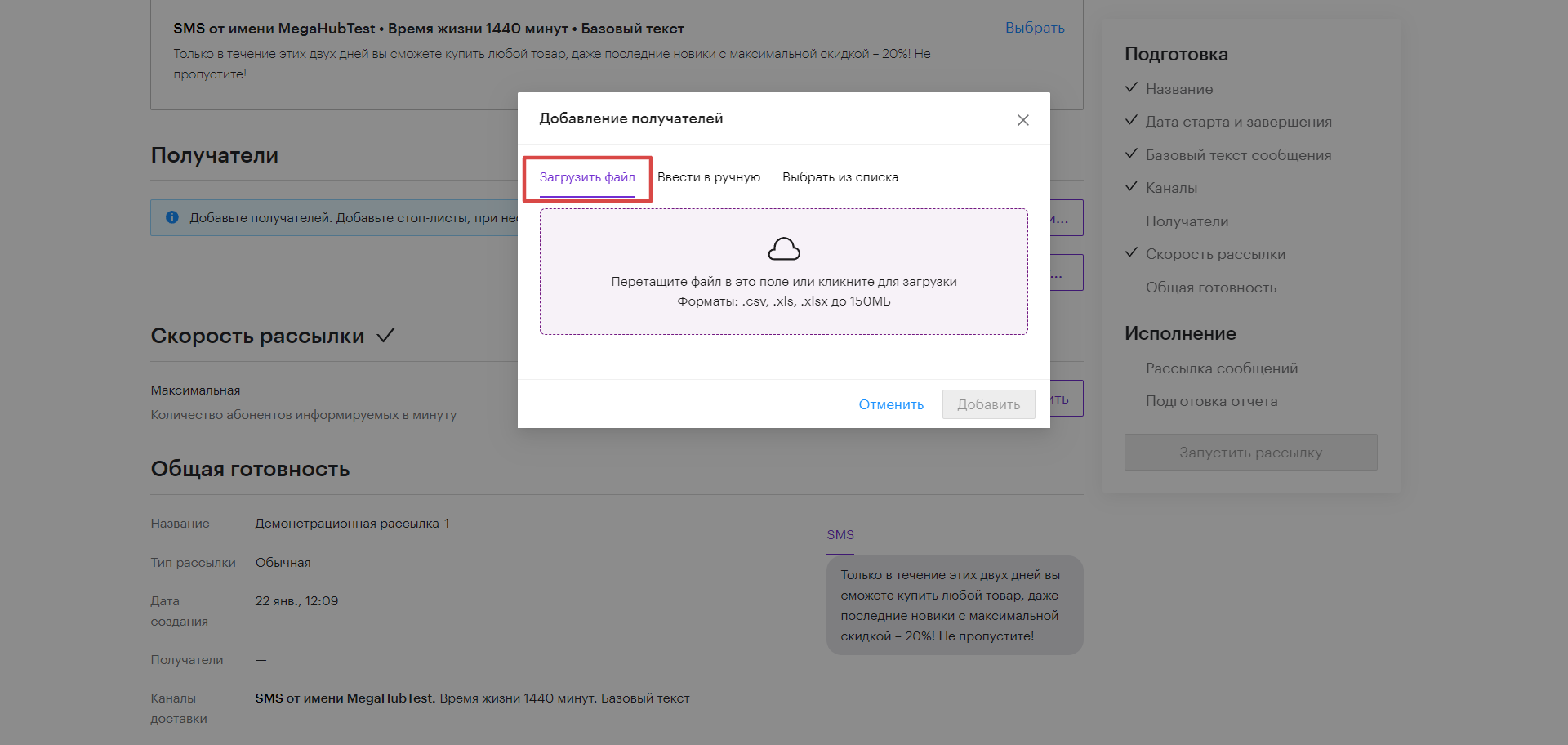
Столбцы загружаемого файла должны иметь определённый порядок. Это зависит от типа выбранной рассылки:
- Обычная: номера абонентов заносятся построчно сверху вниз, начиная с первой ячейки A1, название столбцов указывать не требуется;
- Индивидуальные сообщения: здесь необходимо ввести заголовки столбцов. Ячейку A1 необходимо назвать "msisdn" и далее построчно вниз вводите или вставьте номера абонентов, а ячейку B1 назовите "text", далее вниз построчно будет прописываться персональный текст сообщения для каждого абонента соответствующего столбцу "msisdn";
- С подстановками: ячейку A1 назовите "msisdn" и далее построчно вниз вводите или вставьте номера абонентов. Следующие максимум 20 столбцов будут названиями "тегов" с соответствующим содержимым. Наименование "тега" должно состоять из одного слова, может содержать русские/латинские буквы, символы, цифры, тире и подчеркивание. Эти "теги" будут доступны для подстановки в шаблон при заполнении блока с текстом сообщения, подробнее в пункте 3.1.5 Пример таблицы для загрузки ниже.
| msisdn | name | time |
|---|---|---|
| 79518554036 | Ольга | 09:15 |
| 79663776781 | Андрей | 10:30 |
| 79679810731 | Иван | 12:45 |
| 79655149604 | Анна | 17:00 |
- Ввести вручную. Для ручного ввода необходимо ввести номера абонентов с разделителем в виде переноса строки (поможет клавиша Enter после номера телефона).
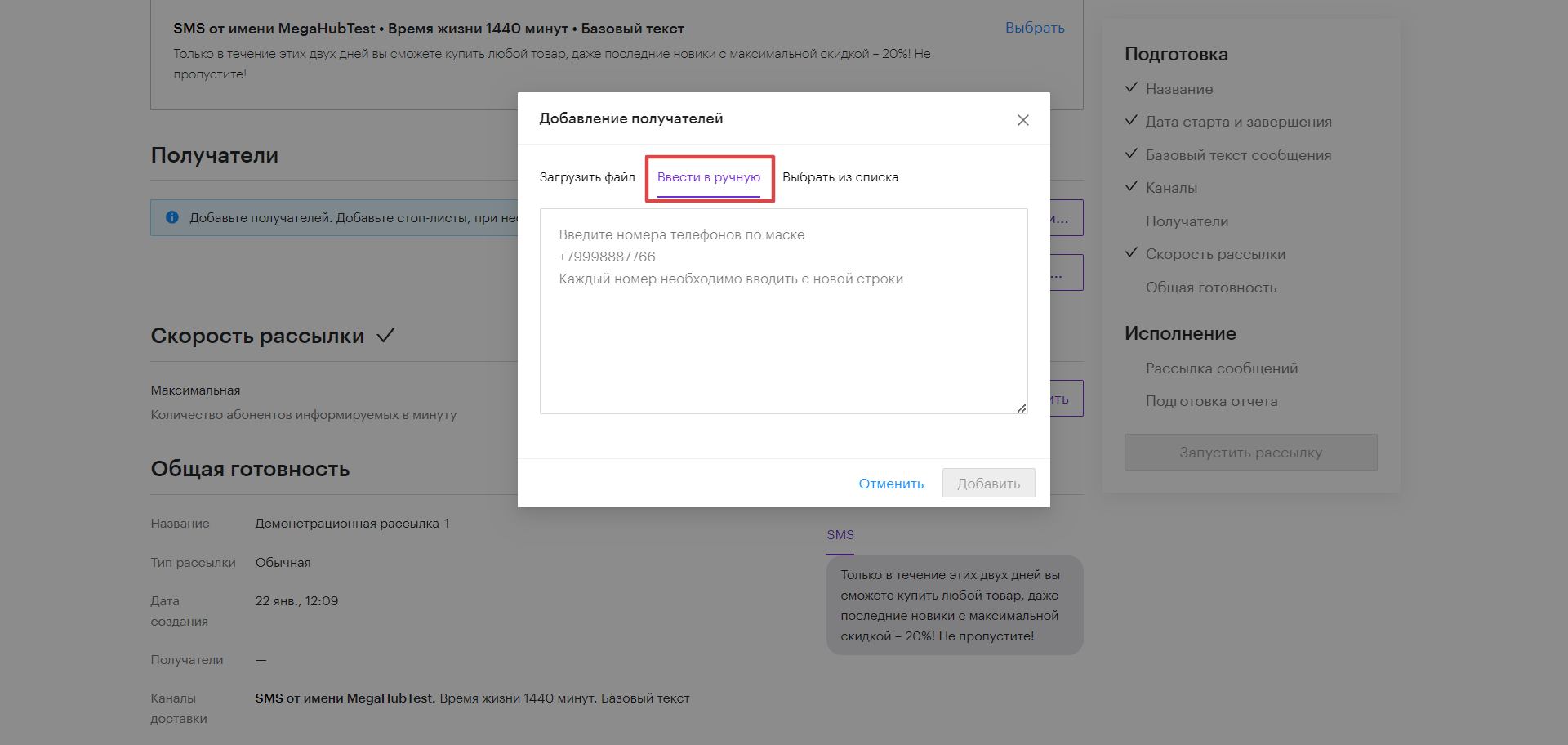
- Выбрать из списка. Доступен выбор получателей из ранее сформированных списков, подробнее в разделе Списки абонентов.
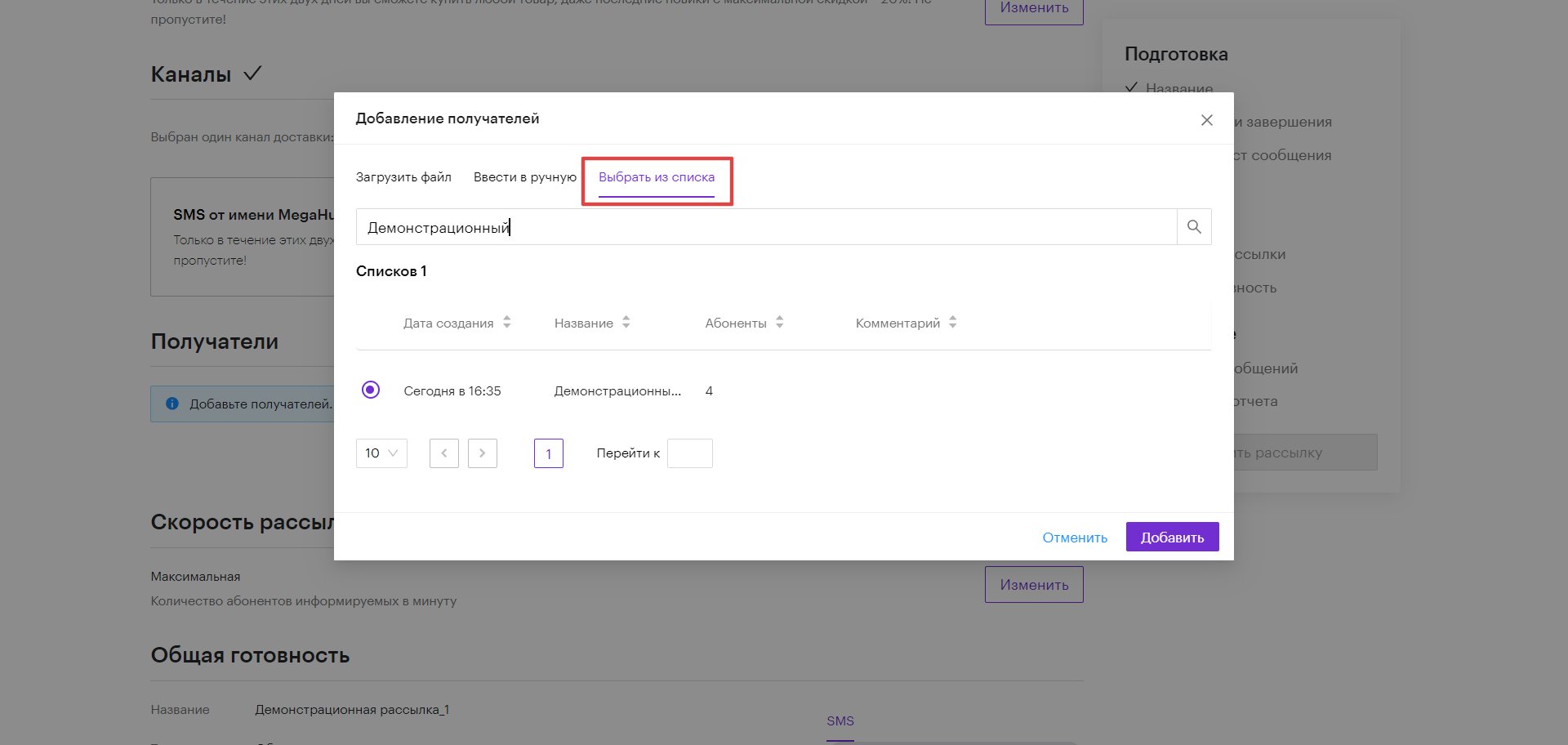
Действия по созданию Cтоп-листов аналогичны действиям создания списка Получателей.
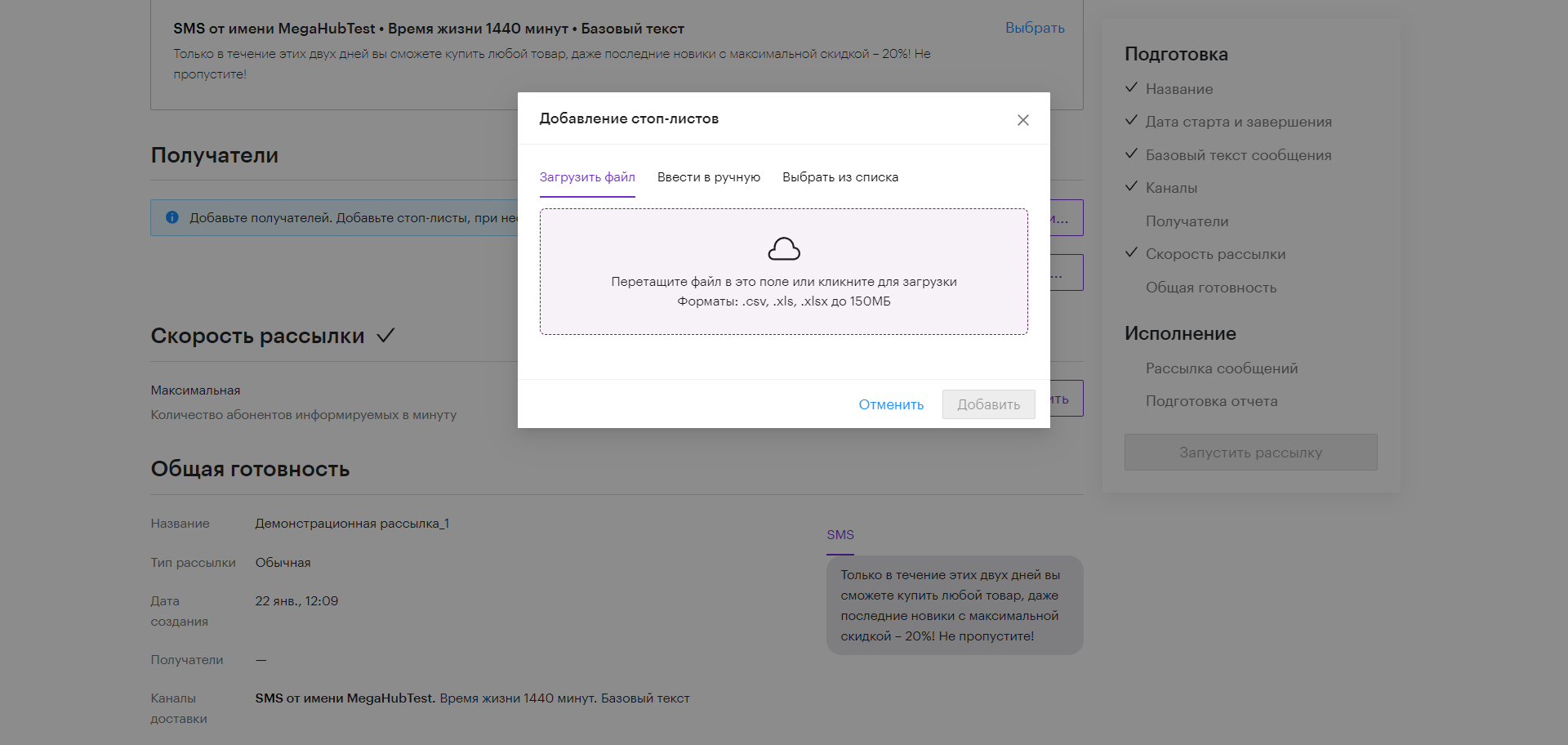
3.1.5 Рассылка с подстановкой тегов
После импорта файла Получателей с дополнительными столбцами персональные переменные будут доступны к подстановке в базовый текст сообщения.
- Установите курсор в том месте текста, куда необходимо добавить тег;
- Нажмите на добавляемый тег.
Основной текст следует отделять от тегов пробелом.
При исполнении рассылки все теги будут автоматически заменены на соответствующие персональные переменные из загружаемого файла Получателей 3.1.4 Получатели и стоп-лист.
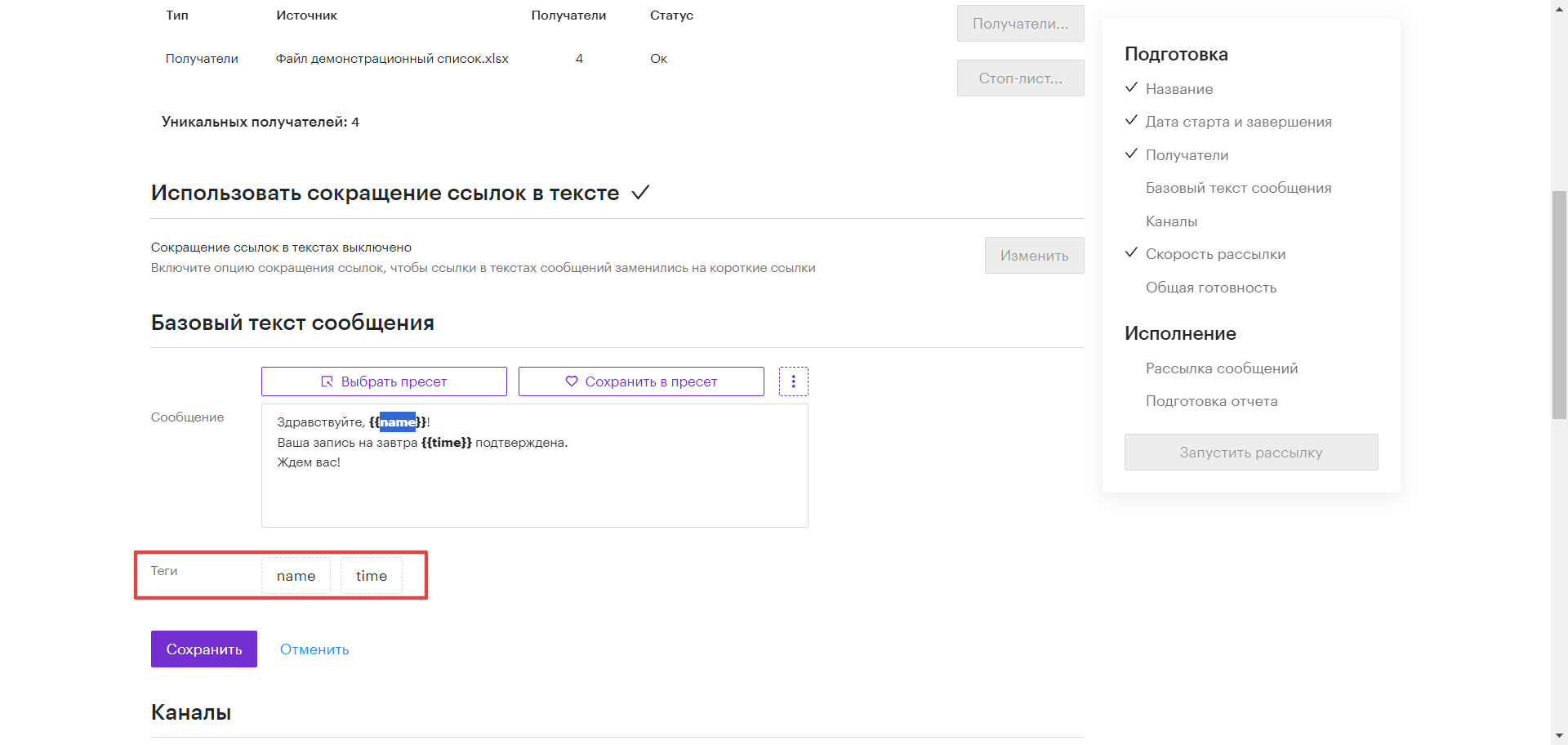
3.2 Исполнение рассылки
Экран Исполнение рассылки позволяет отслеживать состояние рассылки после запуска, а также видеть ранее заданные параметры.
- Прогресс (1) показывает общий статус выполнения рассылки, также доступна базовая статистическая информация по распределению статусов доставки;
- Блок Подготовка (2) отображает ранее выполненные действия, связанные с настройкой рассылки до ее запуска и действия, которые ожидают исполнения;
- Детали рассылки (3) показывают полные параметры рассылки и превь�ю сообщения;
- Кнопка Остановить рассылку позволяет прервать исполнение рассылки.
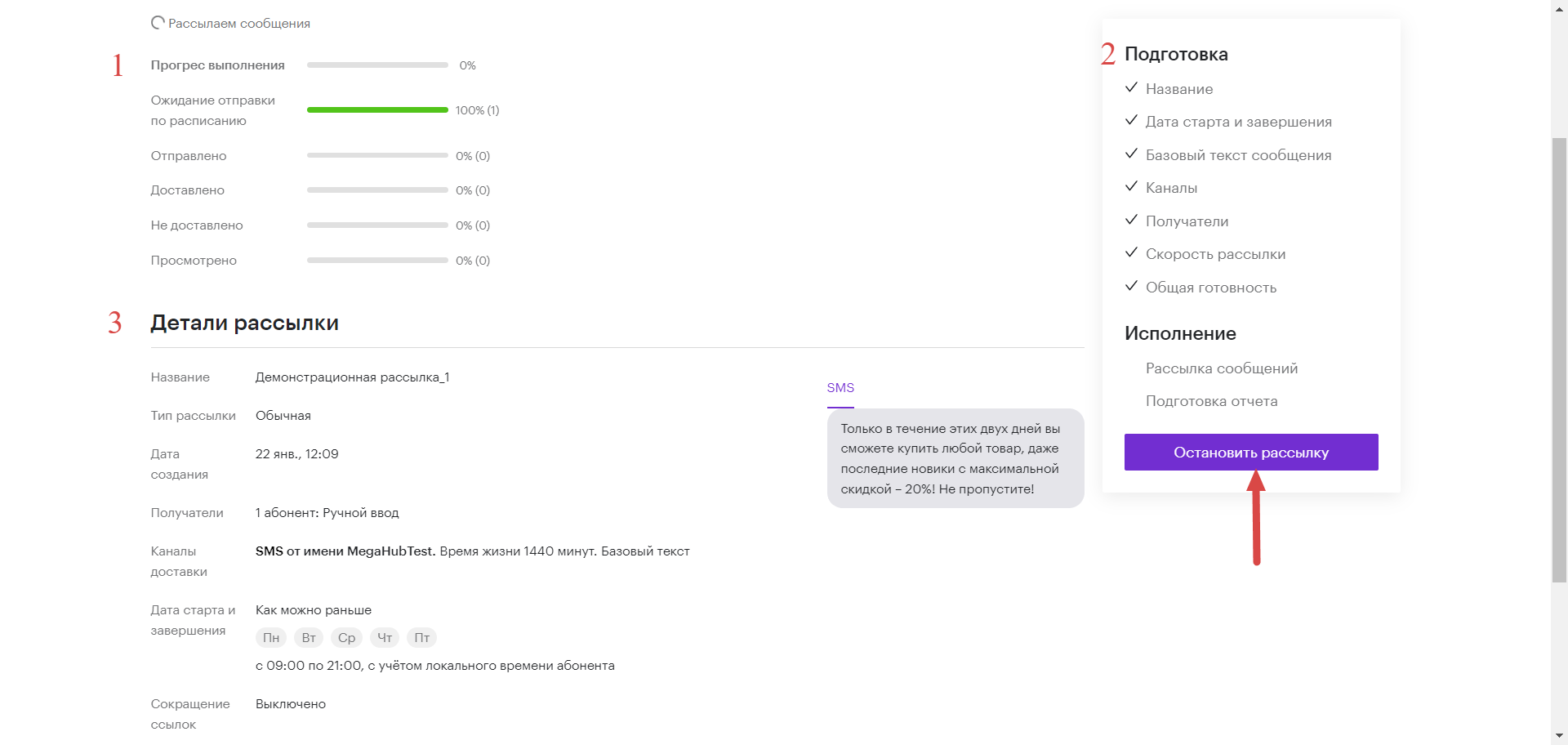
3.3 Редактирование рассылки
При выборе действия Изменить открывается окно с возможностью редактирования ранее созданной рассылки:
- Нажмите на область, в которой необходимо внести изменения;
- Подтверждение и запуск позволяет запустить рассылку (кнопка становится активной после заполнения всех обязательных полей параметров);
- Подготовка - отображает готовность полей параметров рассылки.
Все действия аналогичны запуску рассылки.
4. Списки абонентов
При помощи списков можно легко сегментировать базу контактов под потребности конкретной рассылки или потребности отделов, или массово выбрать получателей для любых рассылок.
При переходе на вкладку Списки абонентов отображается информация о созданных индивидуальных списках контактов с содержанием информации о дате создания списка, его название, количестве абонентов, типе списка и комментарии. Также можно найти следующие элементы управления:
- Поиск по названию для быстрого поиска;
- Ранжирование позволяет упорядочить список абонентов по любому из требуемых полей;
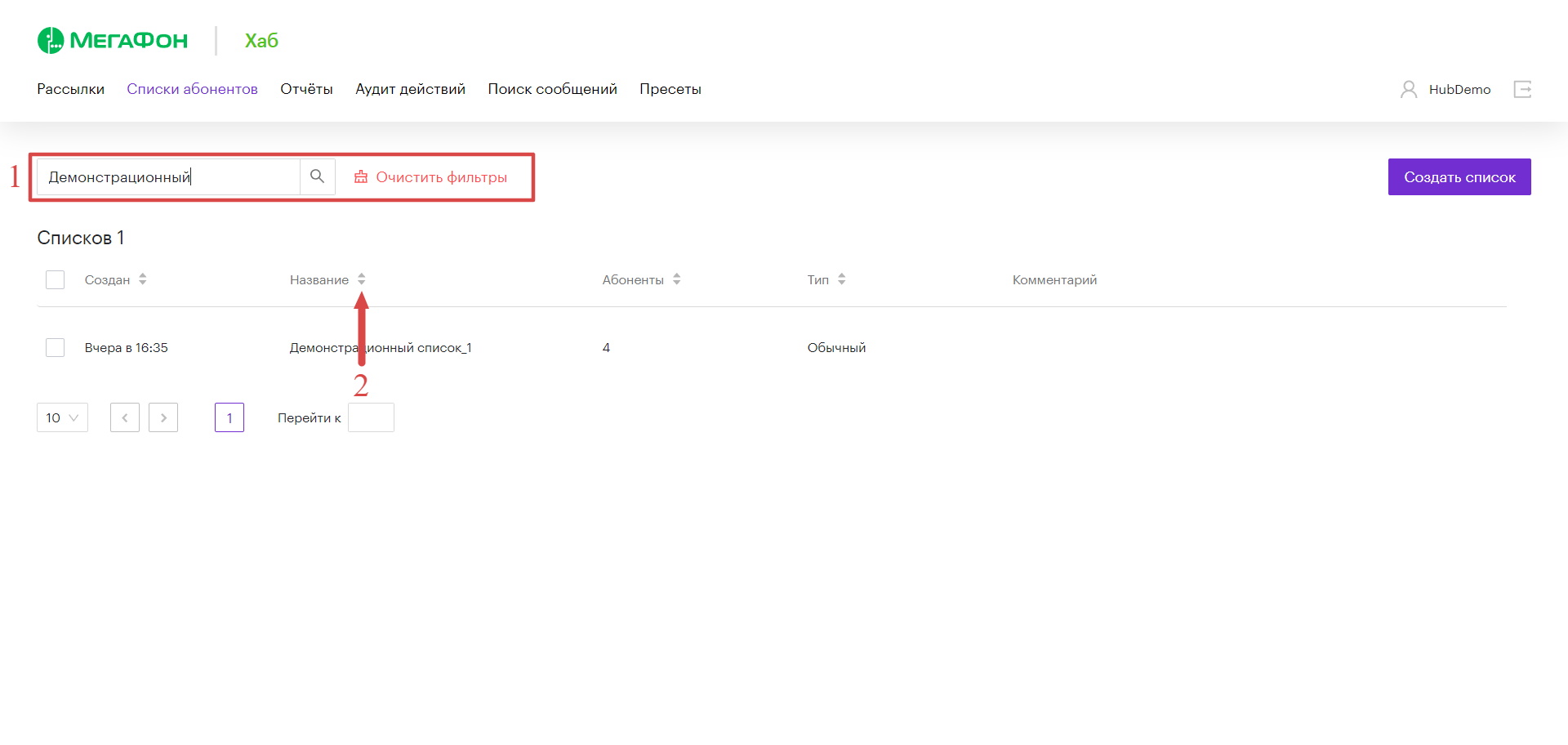
- Отметить список можно, выбрав все списки или несколько списков для дальнейших действий с ними;
- Пагинация обеспечивает постраничный вывод списков и позволяет выбрать количество отображаемых записей;
- Меню действий для скачивания списков или их массового удаления при необходимости.
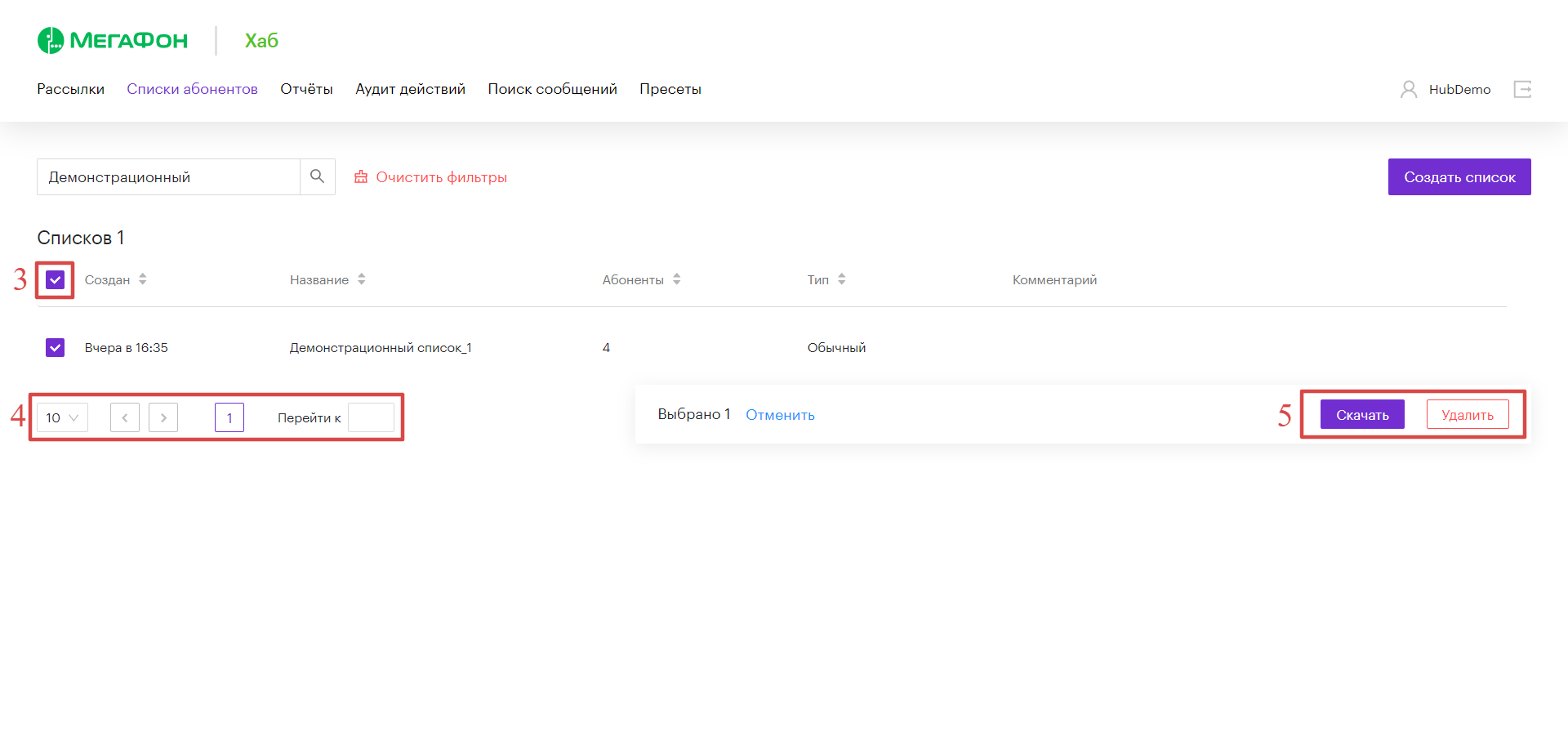
Процесс создания списка абонентов аналогичен процессу добавления получателей в рассылке в разделе Получатели и стоп-лист. Доступна загрузка списка файлом или ручной ввод.
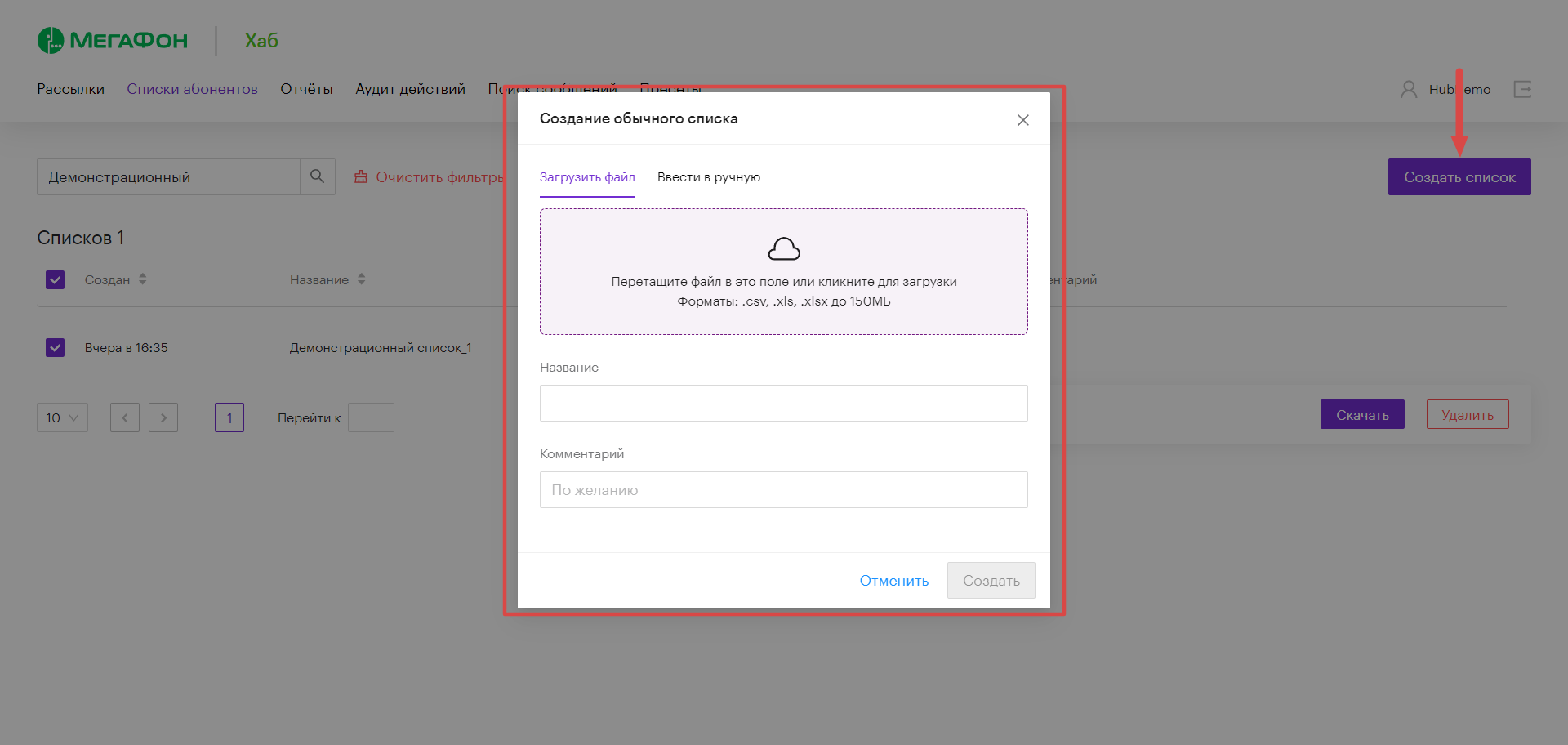
4.1 Информация о списке
Приложение предложит создать новый список, если ранее списки не создавались.
Выберите созданный список нажатием на необходимое поле, далее откроется страница с информацией о списке абонентов.
Помимо просмотра доступны действия удаление или скачивание (1) списка. Есть поле для поиска (2) номера телефона. Ввод номера необходимо начинать со знака "+"
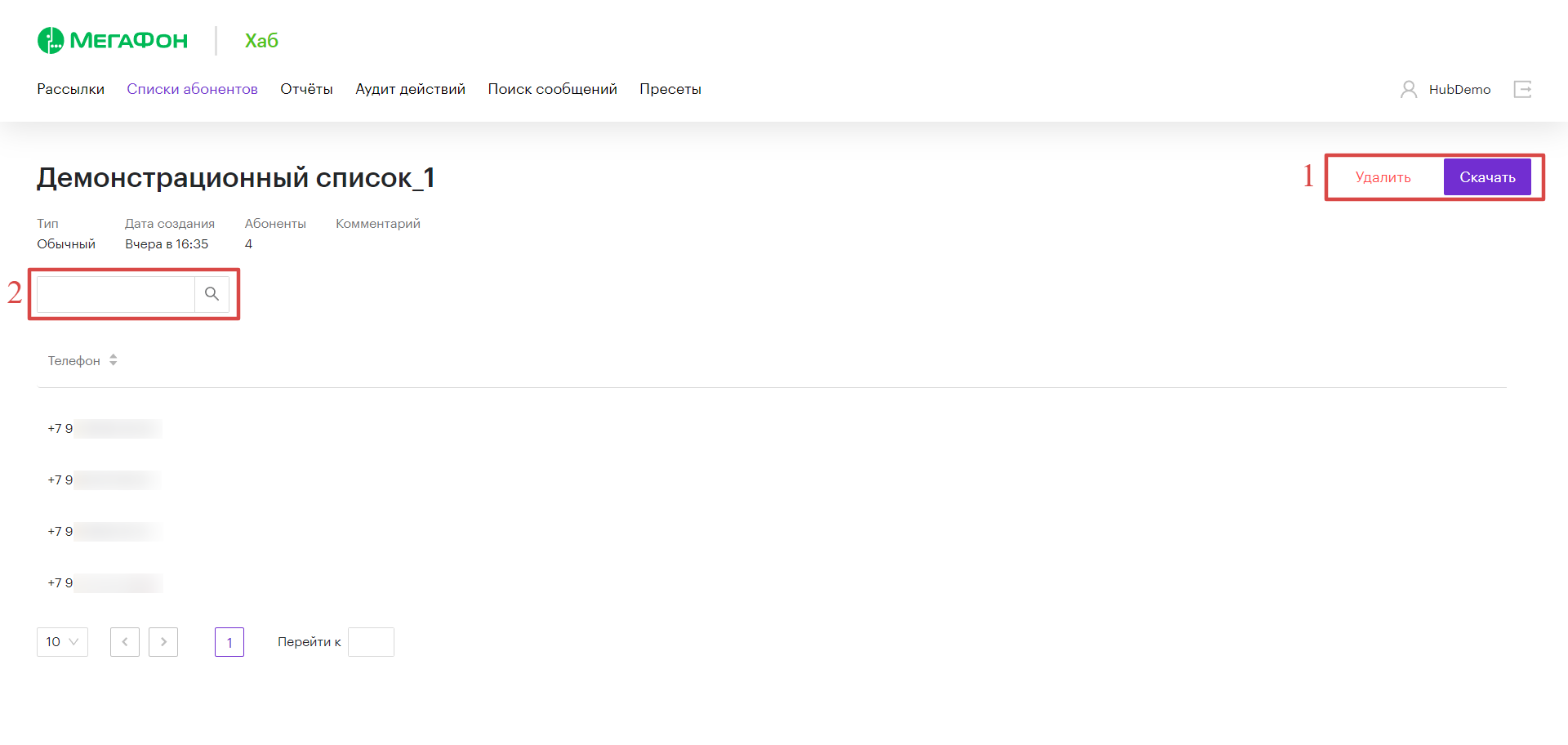
5. Отчеты
При переходе в раздел Отчеты отобразится список ранее созданных отчетов, их статусы и кнопки действий (1) (появляются при наведении на строку с именем отчета). Навигация (2) по статусам выполнения отчета позволит быстрого найти необходимый отчет, а кнопка Создать отчет (3) откроет элемент формирования новой отчетности. Максимальная глубина формирования отчетов в Личном кабинете - 3 года.
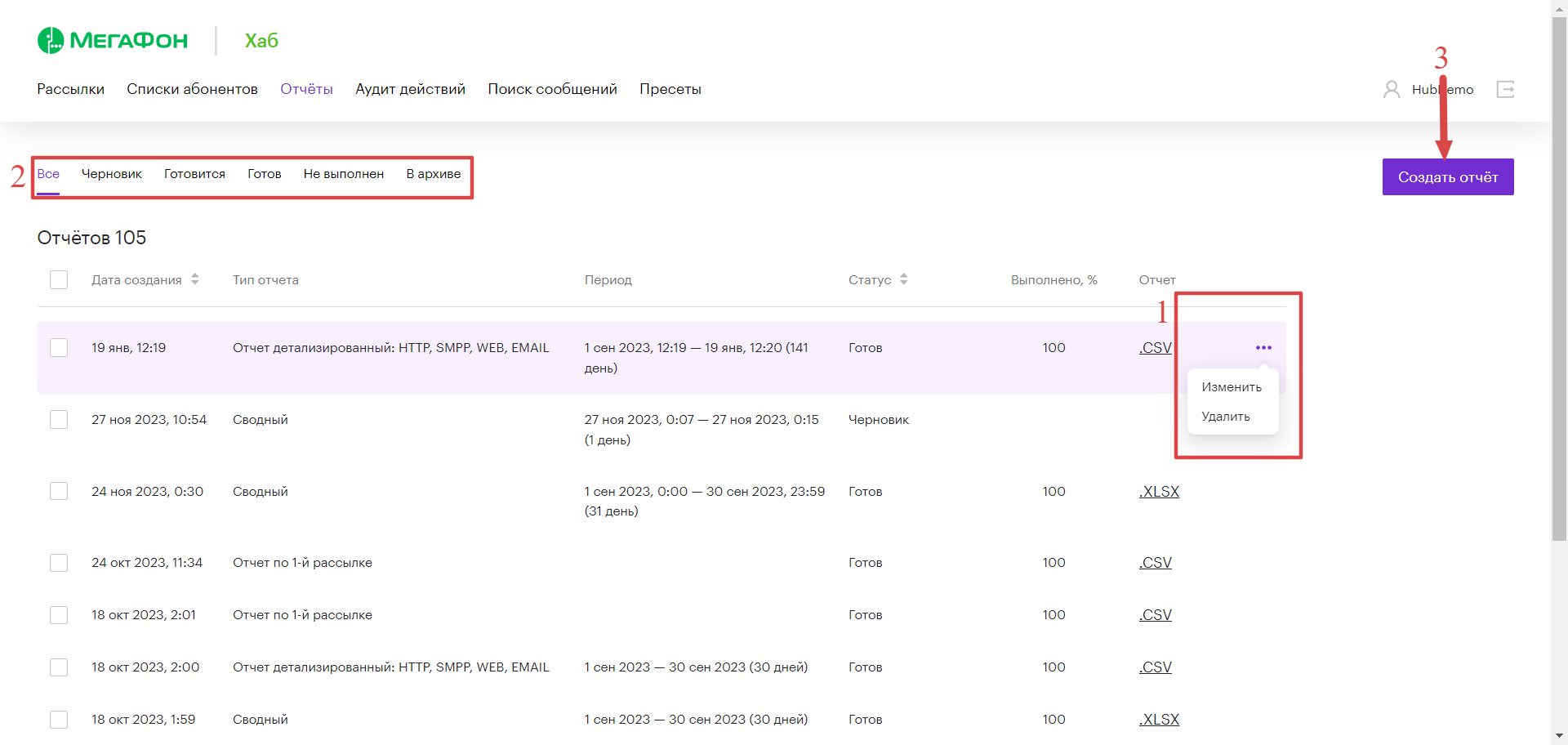
Нажмите на кнопку Создать отчет, далее выберите необходимый тип отчета.
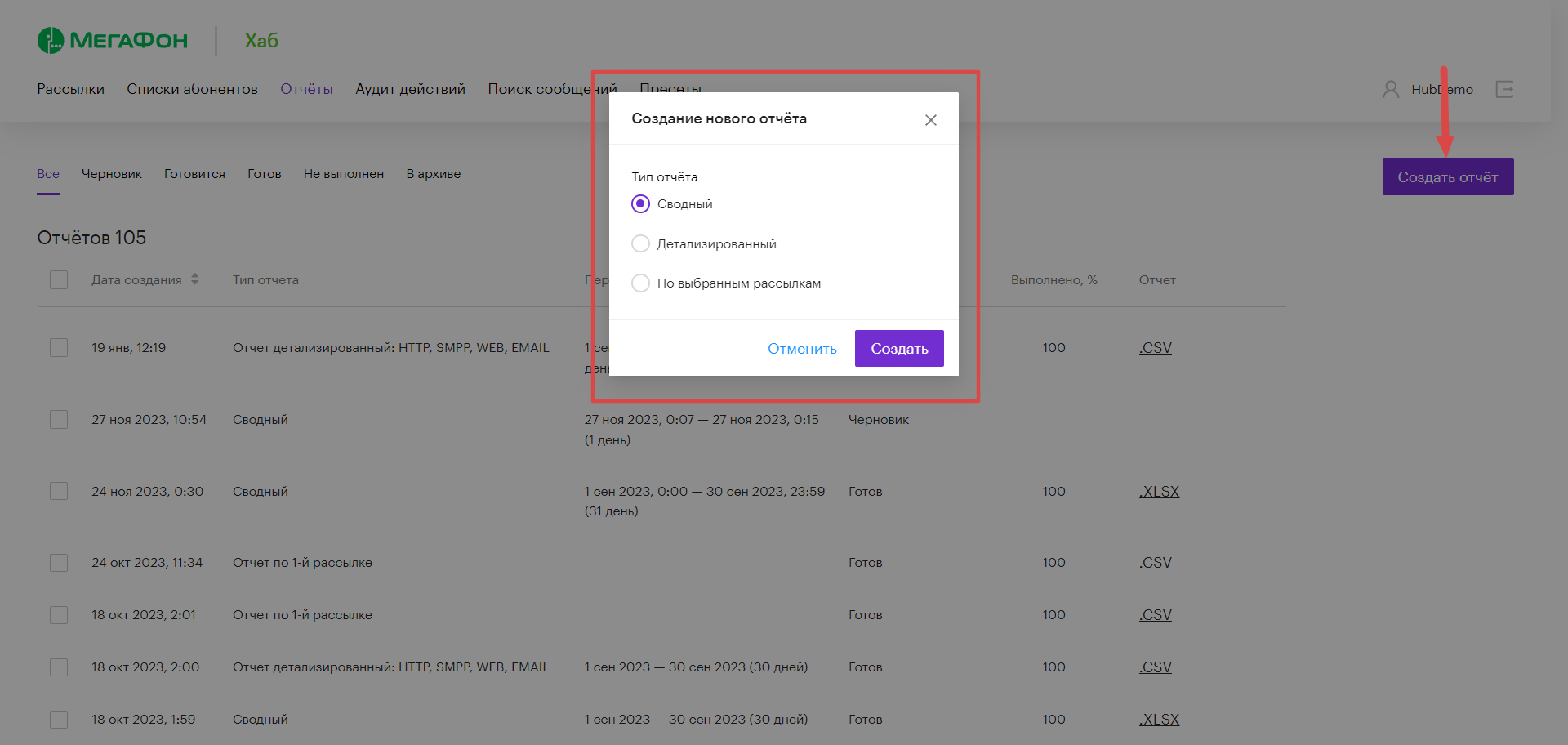
5.1 Сводный отчет
При формировании сводного отчета следует выбрать необходимый Диапазон дат (1), так же есть возможность применить Группировку (2) и выставить дополнительные Фильтры (3).
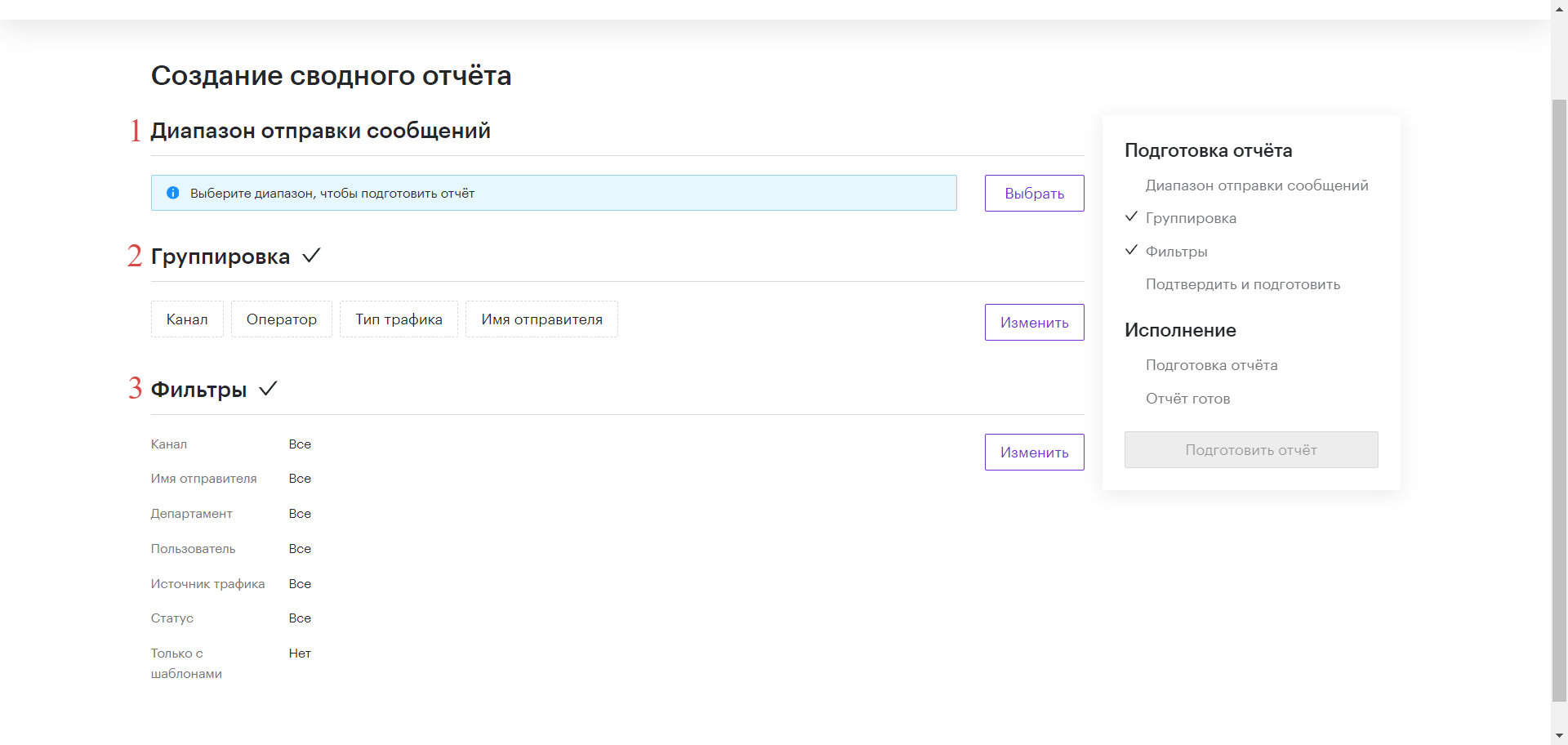
Расширенные параметры группировки и фильтрации можно указать, нажав на кнопку Изменить в соотвествуеющем разделе. Для запуска подготовки отчета нажмите Подготовить отчет

5.2 Детализированный отчет
Для формирования детализированного отчета, определите фильтры:
- Источник трафика (1)
- Диапазон отправки сообщений (2)
- Каналы доставки (3)
- Фильтр по статусу (4)

После чего нажмите Подготовить отчет
5.3 Отчет по выбранным рассылкам
Для формирования отчета по рассылкам, определите фильтры:
- Рассылки (1)
- Каналы доставки (2)
- Фильтр по статусу (3)
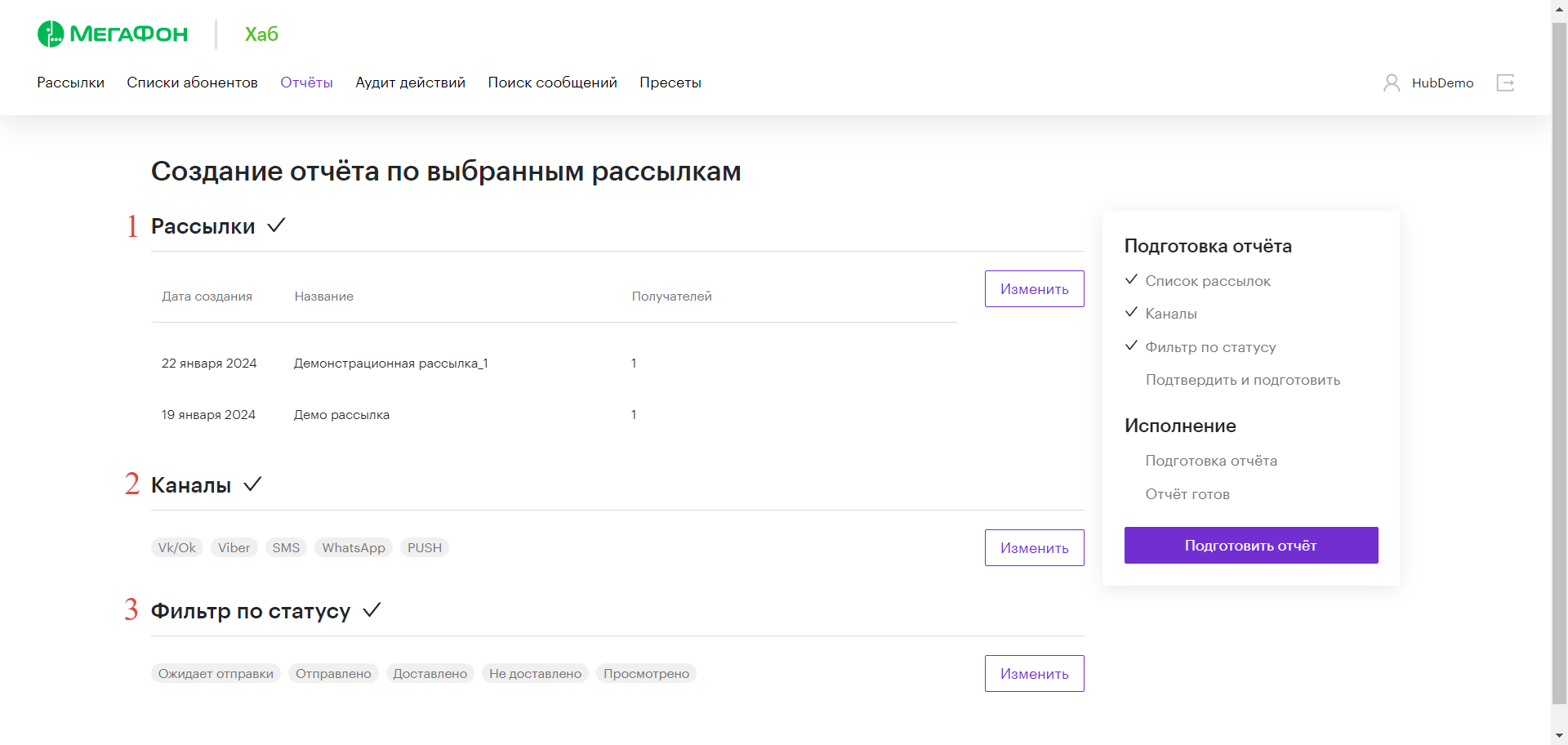
После чего нажмите Подготовить отчет
6. Аудит действий
Все действия пользователей в Личном кабинете логируются. В зависимости от роли доступа к приложению возможен просмотр и скачивание информации о производимых действиях.
Перейдите на вкладку Аудит действий.
На экране отоб�разится информация о производимых действиях в порядке убывания по времени и дате.
Попробуйте нажать на любое действие из списка. Появится Подробная информация о действии.
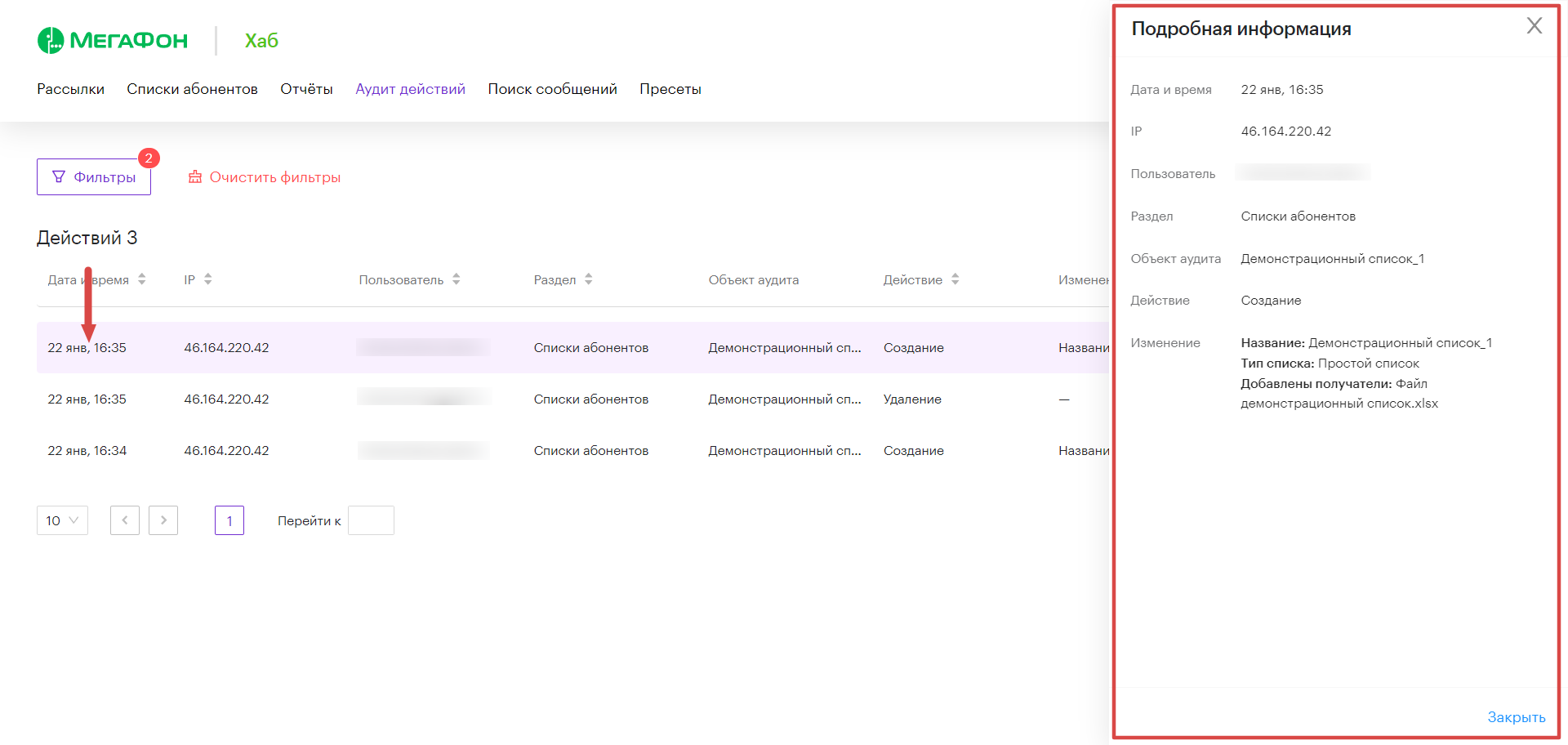
- Фильтры (1) помогут отобрать данные по дате, пользователям и разделам;
- Кнопка Скачать CSV (2) выгрузит отображаемую информацию в табличный вид;
- Ранжирование (3) упорядочит список по любому из требуемых полей.
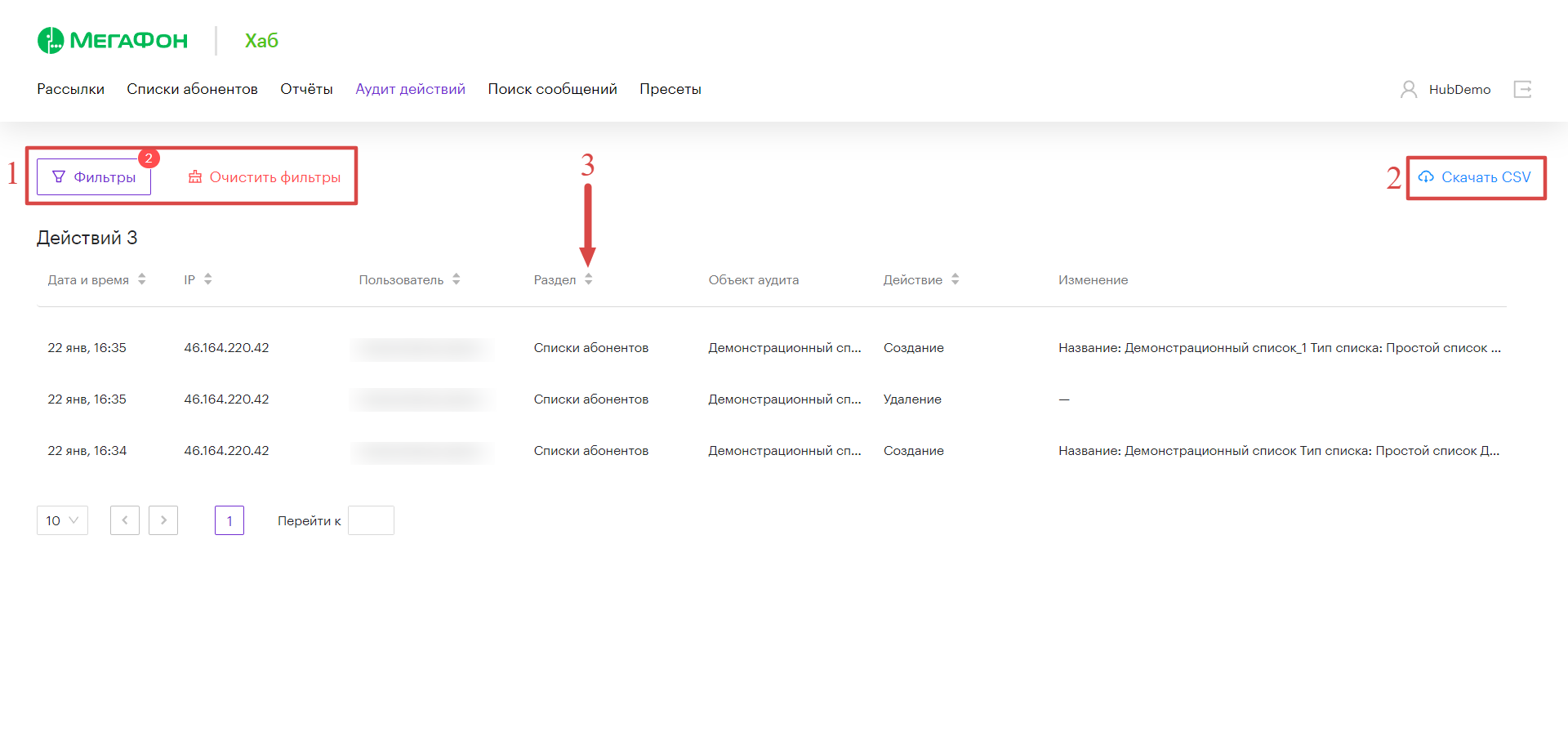
7. Поиск сообщений
Прочитать сообщение или посмотреть статус доставки по интересующему абоненту можно в разделе Поиск сообщений. Просмотр информации доступен в режиме реального времени (online) по ходу исполнения рассылки сообщений.
Посмотреть информацию списком можно, воспол�ьзовавшись окном поиска по номеру телефона, тексту сообщения или через Фильтры (1). По умолчанию установлен фильтр по отправкам за текущие сутки. Ранжирование (2) упорядочит список по любому из требуемых полей. Результат поиска можно сохранить, нажав кнопку Скачать (3).
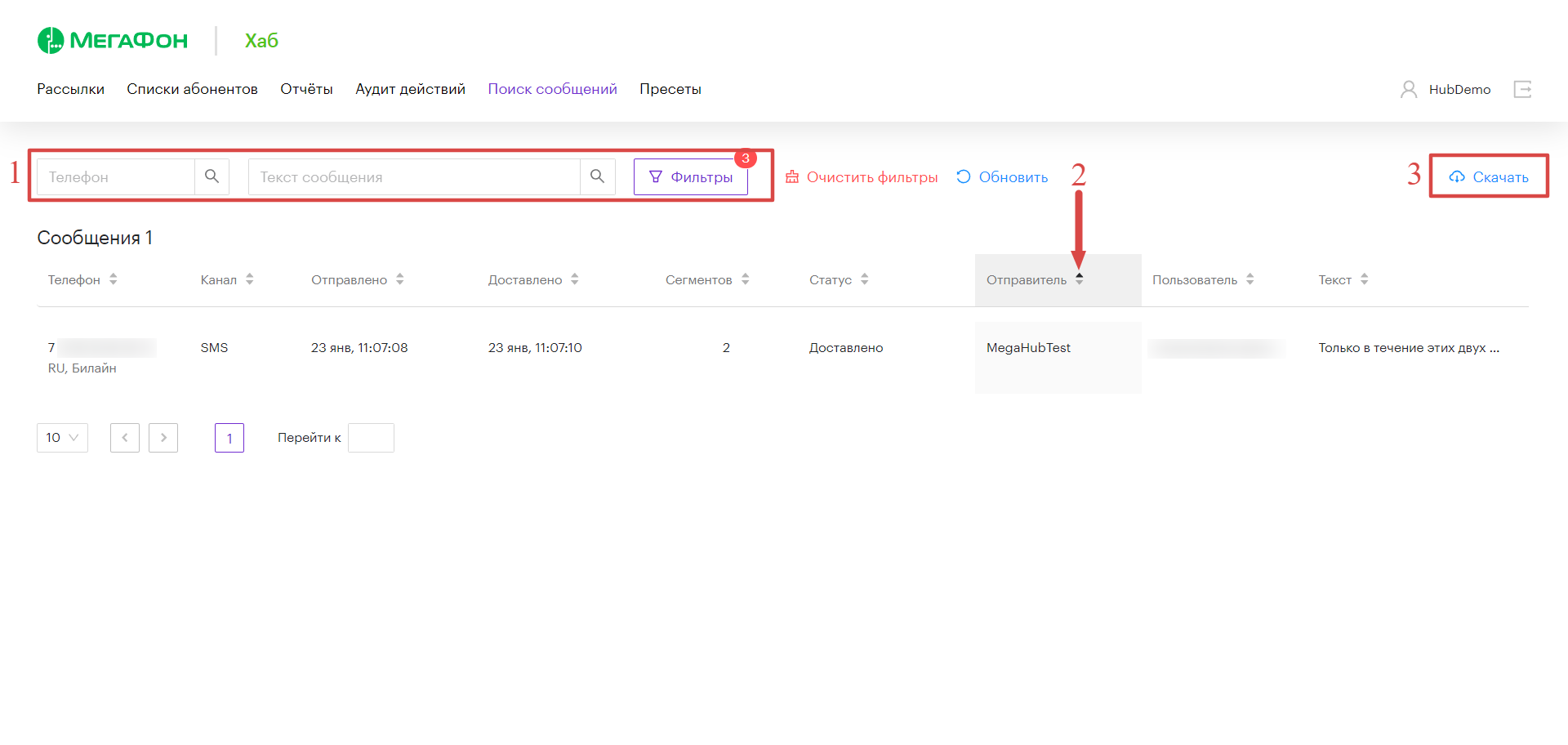
Дополнительно Фильтры позволяют найти сообщения по отправителю, каналу доставки, источнику и типу трафика, пользователю, статусу, диапазону дат отправки и доставки.
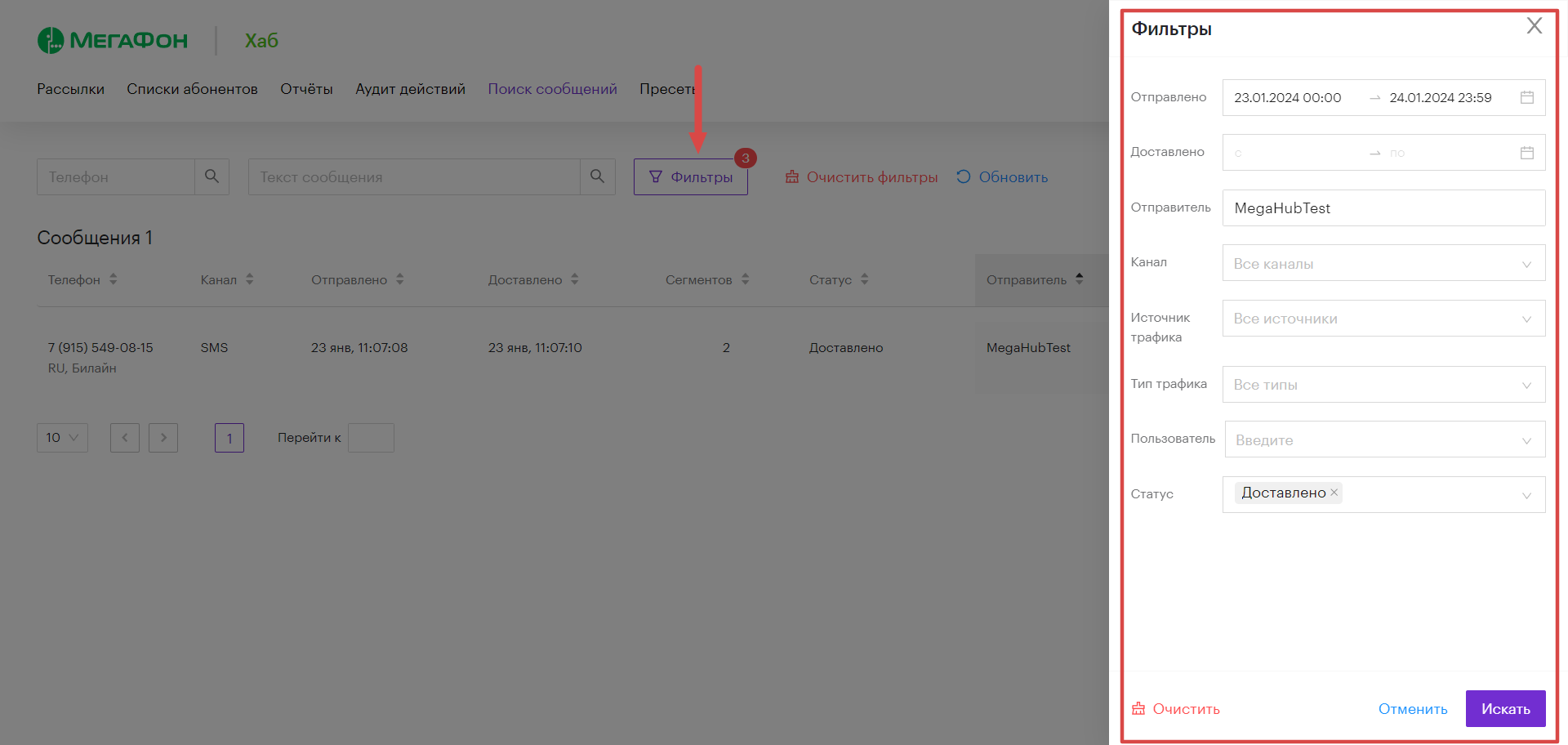
При нажатии на выбранное сообщение появится поле Информация о сообщении.
При открытии информации отображаются: Телефон, Канал, Даты Отправки и Доставки, кол-во Сегментов, Статус, Отправитель, Пользователь, Тип и Источник трафика, Оператор и Текст.
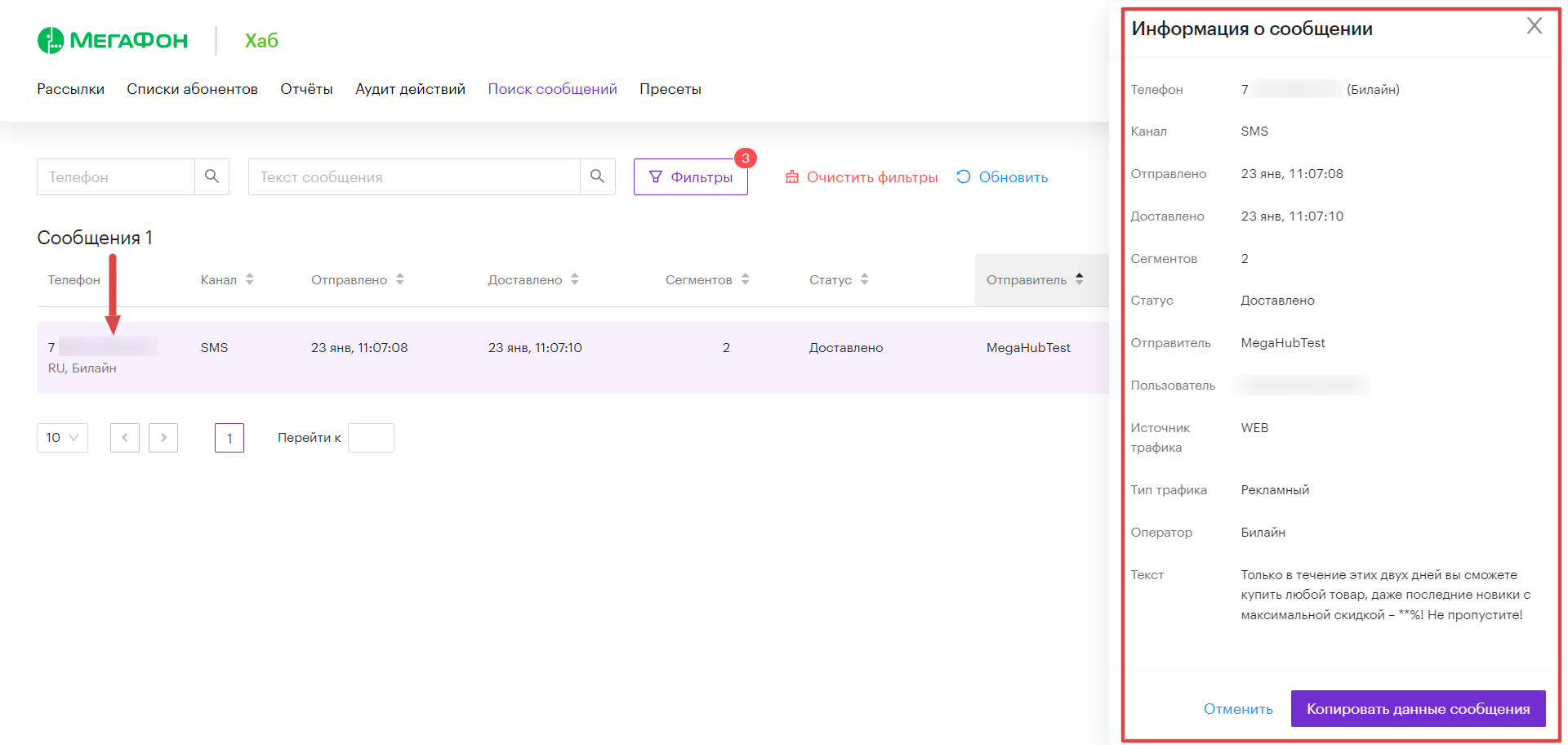
8. Прес�еты
Пресеты - это ранее сохранённый пользователем базовый текст сообщения, подготовленный для последующей рассылки. Готовый набор сообщений упрощает регулярные коммуникации. Так, например, шаблоны можно подготовить для департамента, отдела или сегмента клиентов.
Для создания или редактирования шаблонов текста рассылок воспользуйтесь вкладкой Пресеты.
После перехода на вкладку Пресеты для просмотра откроется список уже созданных шаблонных сообщений, есть блоки фильтров(1) для поиска и кнопка Создать пресет(2) для настройки нового шаблонного текста.
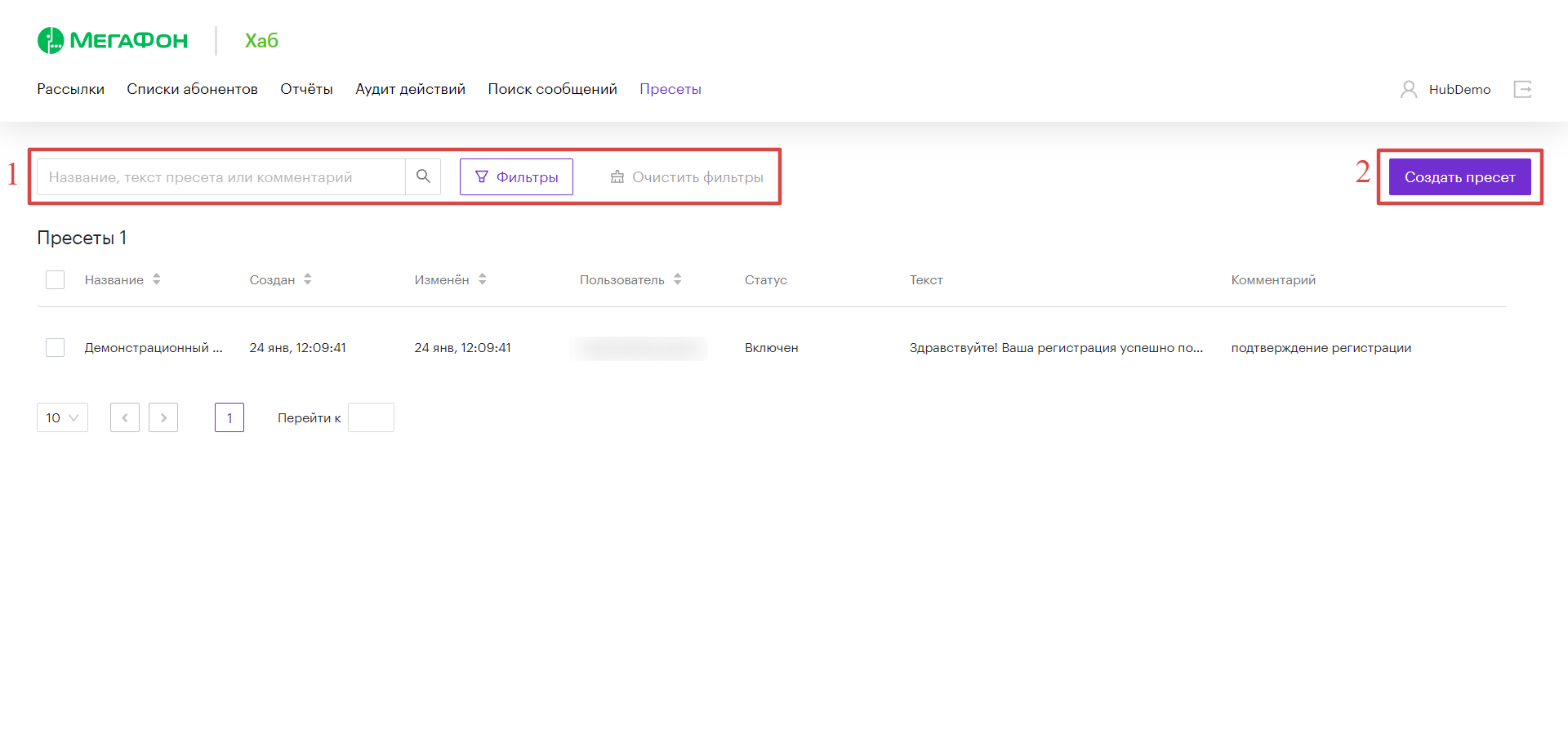
Процесс создания пресетов:
- Нажмите Создать пресет, откроется форма для ввода;
- Введите название (1). Это обязательное поле. В дальнейшем можно будет производить поиск по названию;
- Заполните шаблон базового текста (2) сообщения. Базовый текст может б�ыть использован как в обычной рассылке, так и в рассылке с подстановками с применением "тегов". Для удобства выведена подсказка количества вводимых символов;
- Заполните поле Комментарий (3), соответствующий целям рассылки или определяющий принадлежность пресета к отделу;
- После нажатия кнопки Создать пресет сохранится и станет доступен в списке созданных пресетов. Клавиша отменить вернет в список пресетов без сохранения ранее вносимых данных.
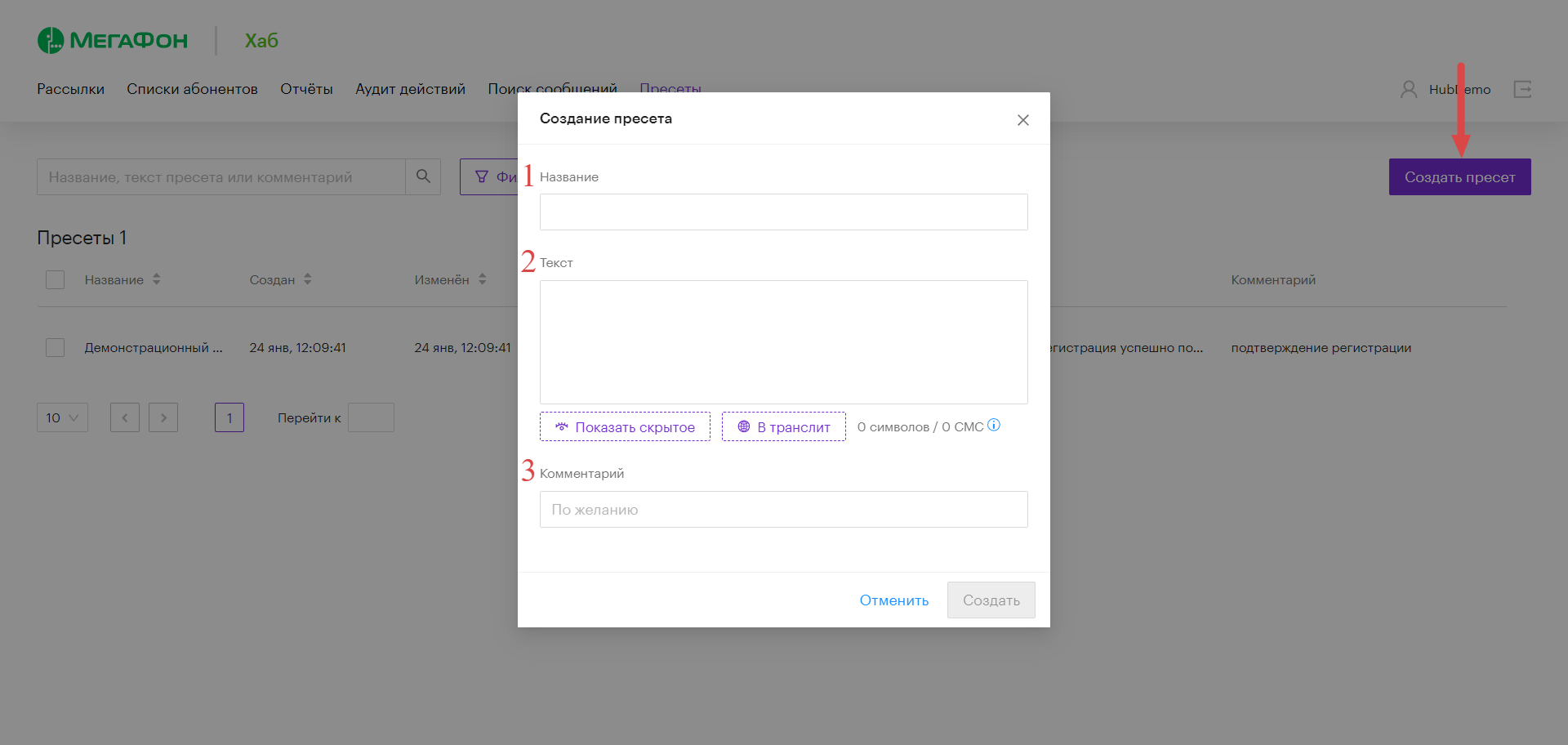
Доступно управление списком пресетов.
- Ранжирование (1) списка по полям, отсортирует список, например по дате создания;
- Отметить пресет (2) для выбора необходимого пресета и дальнейшей работы с ним;
- Воспользовавшись кнопками управления на панели (3),возможно отключить видимость или включить пресет, изменить или удалить пресет без возможности восстановления;
- При нажатии на кнопку Отменить произойдет с�нятие выделения.
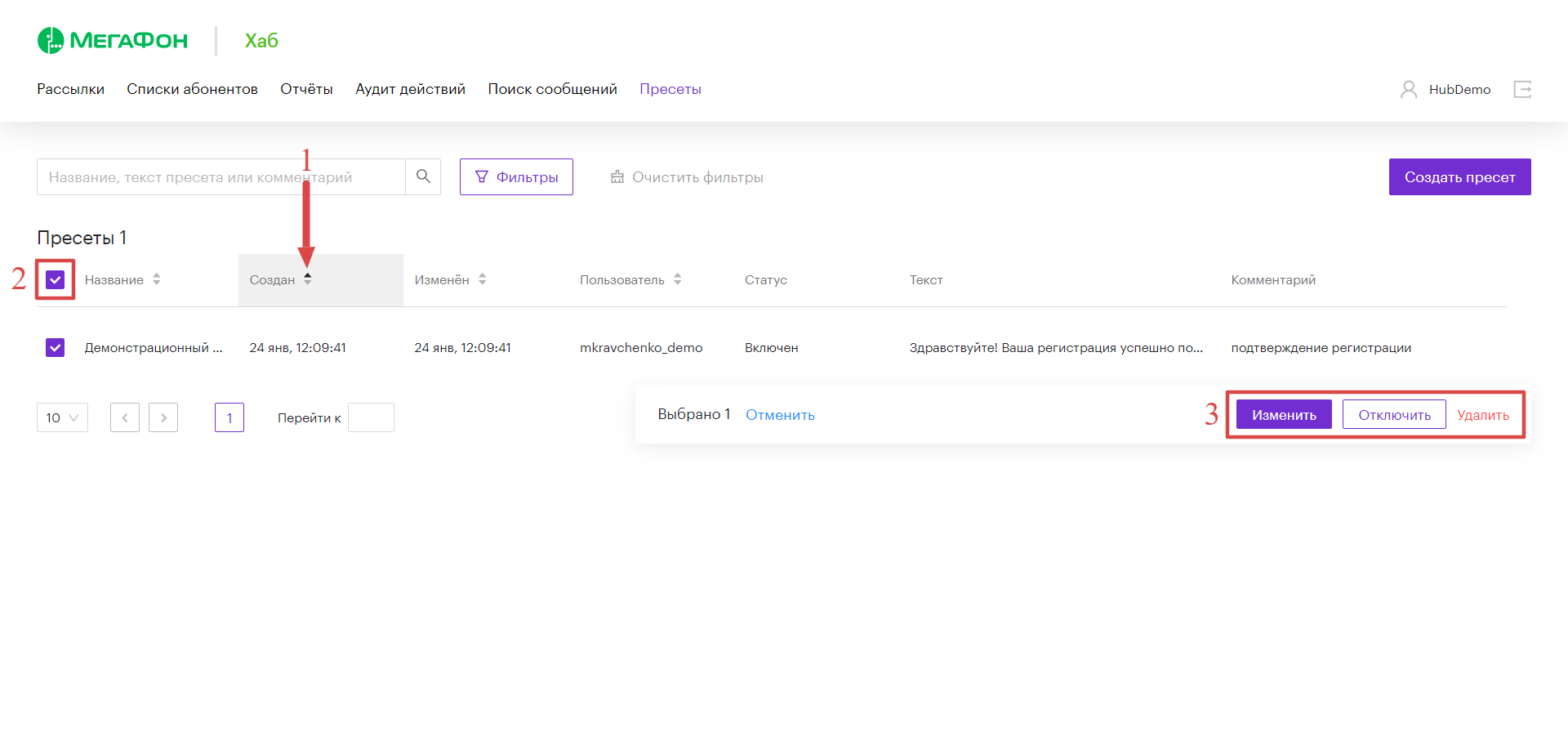
Попробуйте нажать на любой пресет. Справа на экране появится подраздел Информация о пресете, в котором есть название, дата создания, дата изменения, автор, статус, текст и комментарии. Здесь же можно управлять пресетом кнопками в нижней правой части экрана. Пресет можно Удалить, Включить или Отключить, а также Изменить.